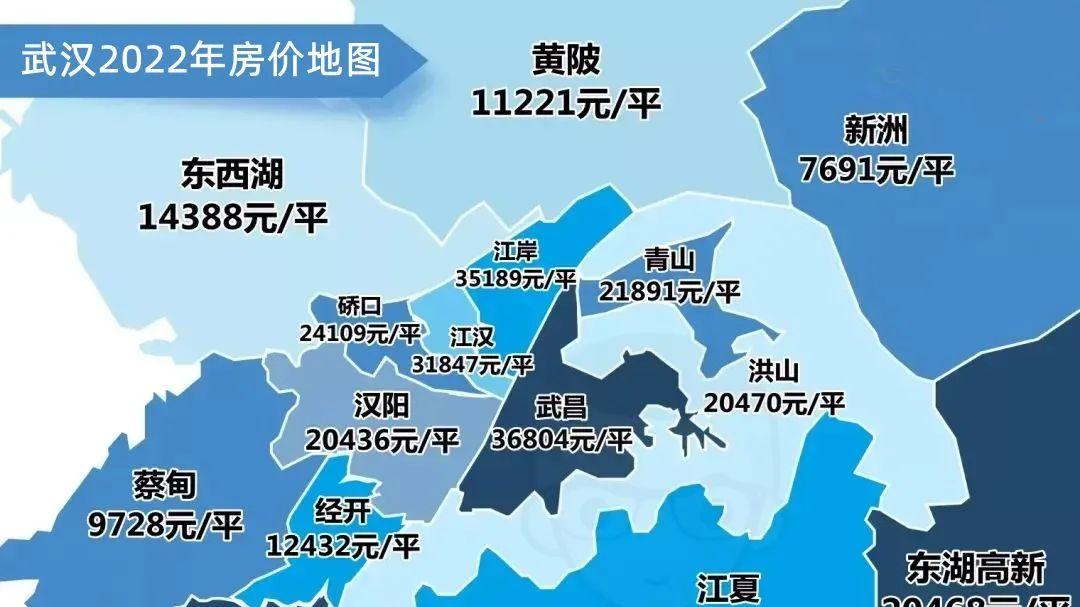在Win10系统中 , 资源管理器在默认状态下是不显示进程ID的 , 而有些用户会碰到某些窗口无响应的情况 , 这时在任务管理器就很难分辨是什么进程 。如果想让文件资源管理器的标题栏显示进程ID , 该如何操作呢?
【我来分享Win10如何让文件资源管理器的标题栏显示进程ID】

具体方法如下:
1、在Cortana任务栏输入regedit , 按回车键进入注册表编辑器;
2、定位到:
HKEY_LOCAL_MACHINESOFTWAREMicrosoftWindowsCurrentVersionExplorer
3、新建DWORD(32位)值 , 命名为ShowPidInTitle;

4、双击进入 , 设置数值数据为1;

5、重启文件资源管理器 , 可用软媒魔方首页的快捷指令轻松实现 , 如下图;


6、此时再查看文件资源管理器的标题栏 , 就可以看到PID标识了 。
需要注意的是 , 同一方式打开的多个窗口PID可能是相同的 , 比如都是点击任务栏固定资源管理器图标打开的窗口 , 标题栏PID就没区别 , 而再比如使用软媒软件管家查看软件安装包位置时打开的窗口(如上图) , PID就会和任务栏图标的不一样 。所以 , PID可以区分窗口打开的来源 。
上述便是Win10让文件资源管理器的标题栏显示进程ID的操作方法 , 有此需求的用户可以按照教程操作 。
推荐阅读
- 现金价值的功能有哪些 最常用的功能分享
- 我来分享win8中设置以及更改系统电源具体操作步骤
- 我来教你将金山词霸删除具体操作流程
- 分享小米9中打开闪付具体操作方法
- 分享简影中发朋友圈具体操作方法
- 分享Timing中发私信具体操作方法
- 分享央视影音中回看节目具体操作方法
- 小米全屏禁止下拉状态栏教程 我来分享小米9中禁止状态栏下拉具体操作方法
- 我来分享Timing中网盘上传文件具体操作方法
- 小编分享红魔Mars中设置字体大小具体方法介绍