小伙伴们好啊,今天咱们分享一个Excel版的简易日历 。
先看效果:
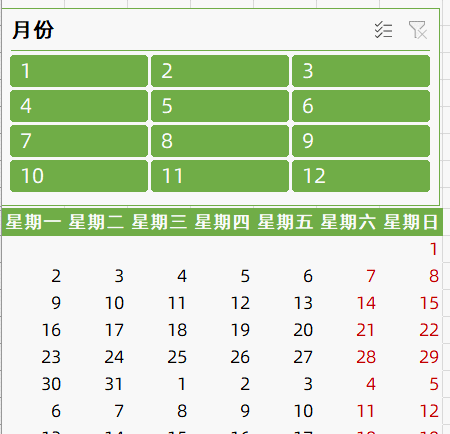
制作步骤其实很简单 。
1、在A2单元格输入起始日期“2023-1-1”,下拉至A366单元格,得到2023年全年的日期 。
2、在B2单元格输入以下公式,计算A列日期所在的月份,双击B2单元格右下角填充公式 。
=MONTH(A2)
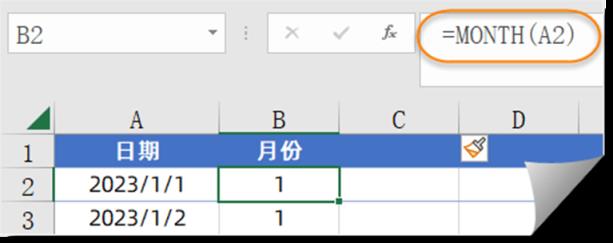
3、在C2单元格输入以下公式,提取A列日期中的天数 。双击C2单元格右下角填充公式 。
=DAY(A2)
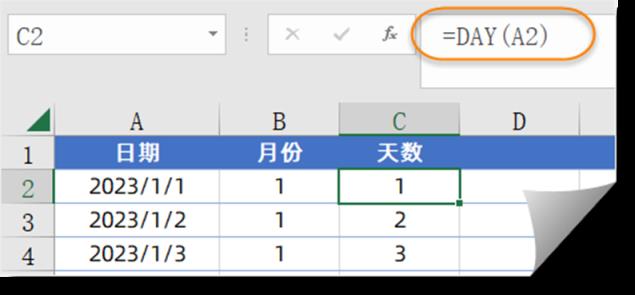
4、在D2单元格输入以下公式,计算A列日期是星期几 。双击D2单元格右下角填充公式 。
=TEXT(A2,”aaaa”)
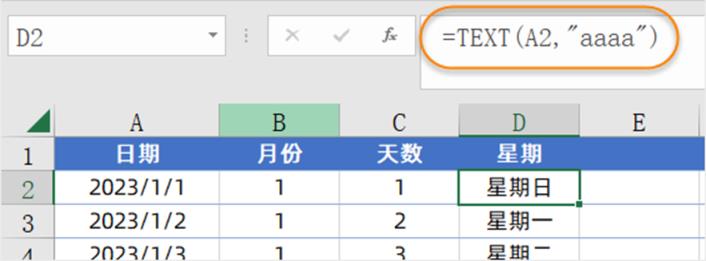
5、在E2单元格输入以下公式,计算A列日期在一年中的周数 。双击E2单元格右下角填充公式 。
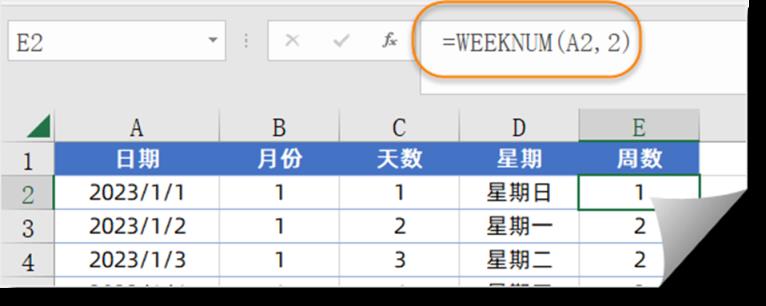
6、单击数据区域任意单元格,插入数据透视表 。
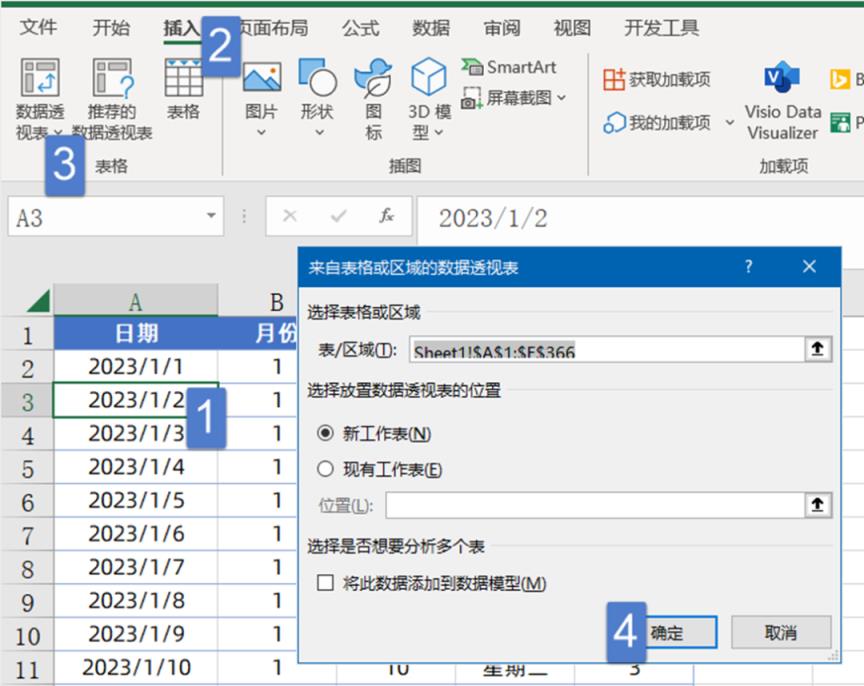
7、在数据透视表字段列表中,分别将“周数”拖动到行区域,将“星期”拖动到列区域,将“天数”拖动到值区域 。
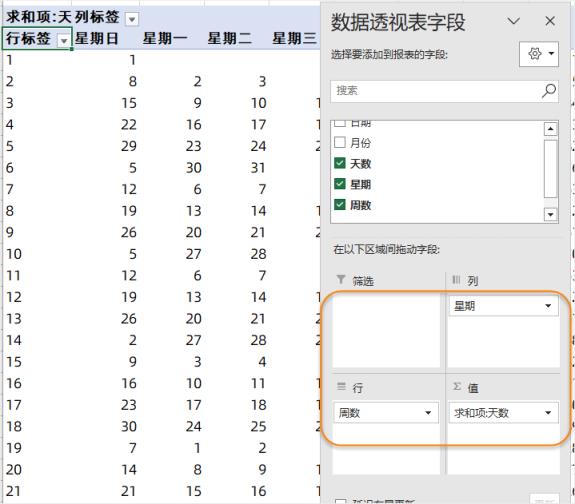
8、单击数据透视表任意单元格,在【设计】选项卡下选择一种内置的样式,再依次单击【总计】→【对行和列禁用】 。
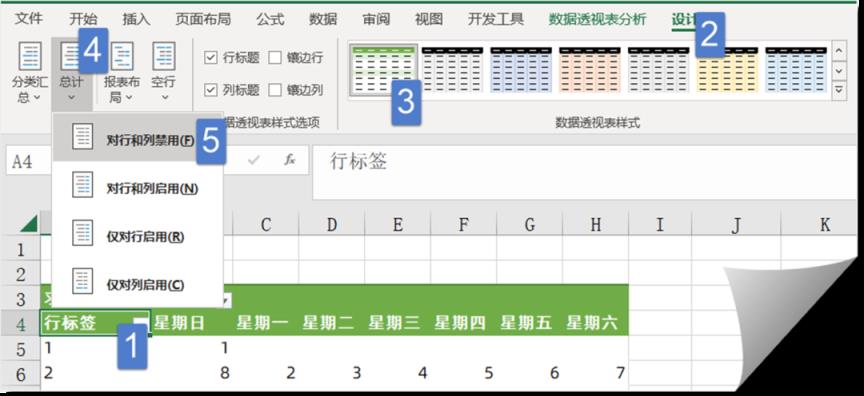
9、单击“星期日”所在单元格的边缘,待光标变成十字型时,按下鼠标左键不放拖动到最右侧 。
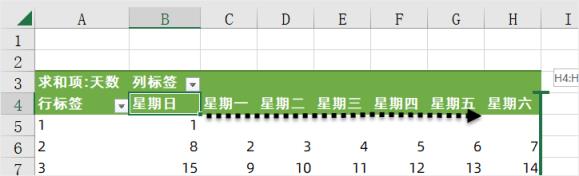
10、将A列的行标签和第三行的列标签设置成隐藏 。
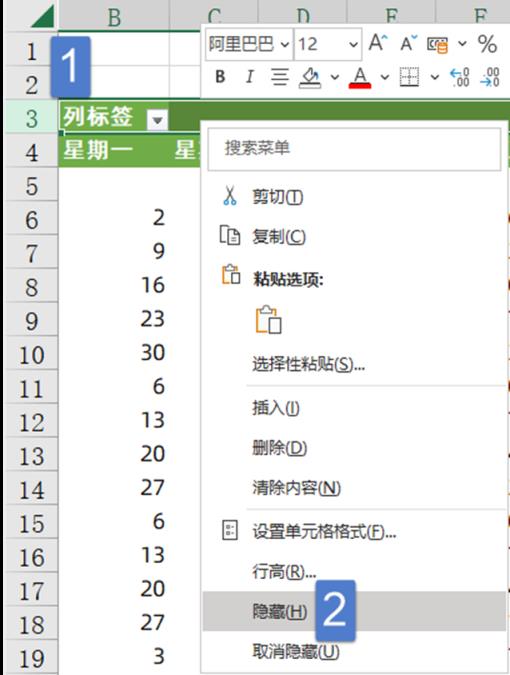
11、在【分析】选项卡下插入切片器,在对话框中勾选“月份”字段 。
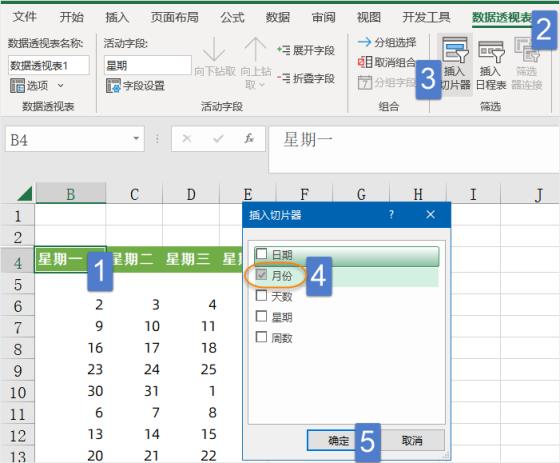
12、单击切片器,在【切片器】选项卡下选择一种内置的样式,再将显示列数设置成3列 。
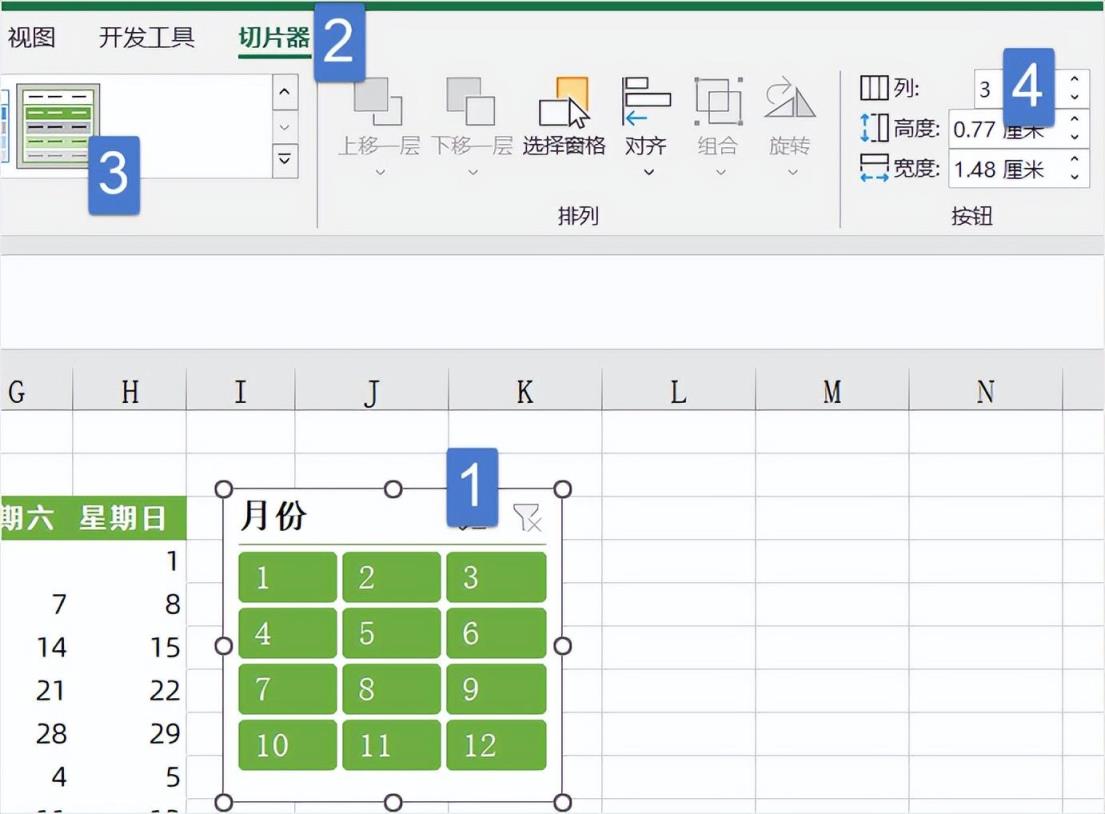
13、在【分析】选项卡下单击【选项】按钮,在弹出的对话框中,取消选中“更新时字段调整列宽”的勾选 。
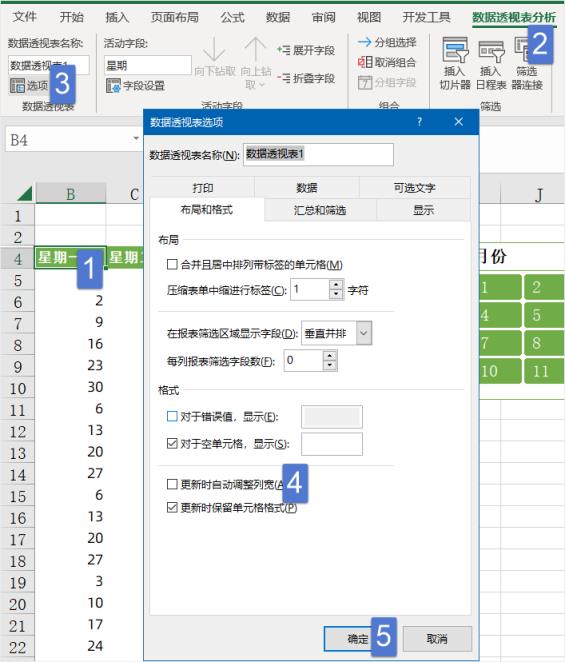
14、选中星期六和星期日所在区域,设置成红色字体 。
【wps日历表格制作方法 excel日期填充做法】单击切片器中的月份,日历效果就出来了:
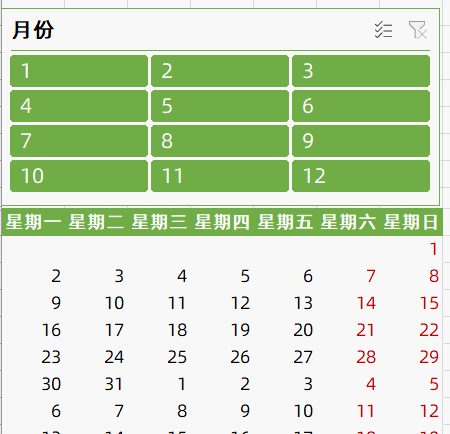
推荐阅读
- 电脑wps文件怎么发送到微信 电脑wps文件发送到微信的方法
- 电脑怎么下载excel表格软件 电脑如何下载excel表格软件
- wps脚注如何加
- excel设置求和教程 表格求和公式怎么弄
- wps锁定单元格不能修改的方法 wps如何锁定单元格不被修改
- 将wps转换成word的方法 wps可以转word文档吗
- word怎样做表格在电脑上初学者 新手学做表格的基础教程
- excel添加表格详细步骤 excel怎么添加表格
- Excel表头斜线绘制技巧 excel表格怎么中间划根线
- 手机wps怎么删除空白页 手机wps如何删除空白页














