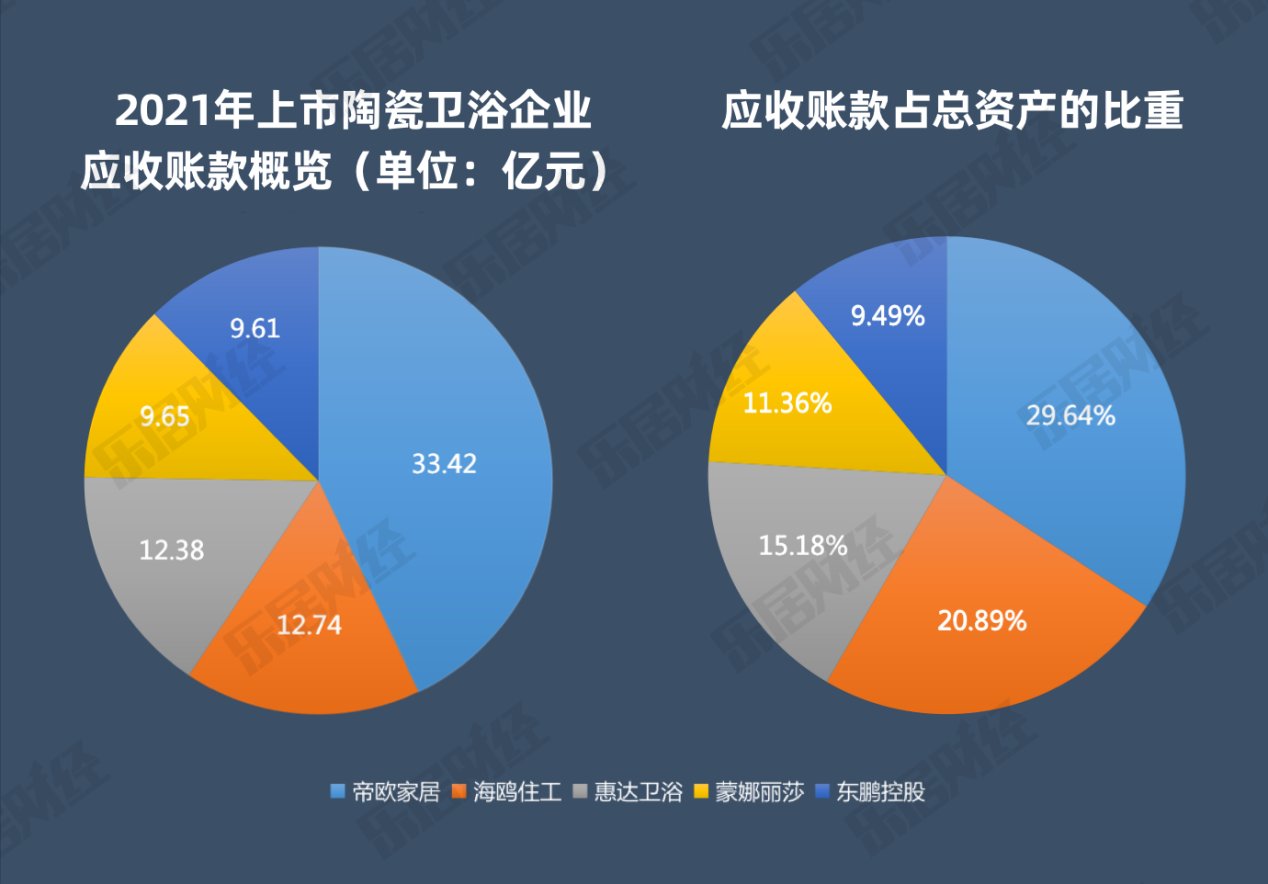自从win10出来之后大家就一直想使用ahci模式,可惜没有兼容 。如今win10的新版本已经可以兼容ahci模式,想要设置成工作模式朋友快升级到最新版本来吧!关于笔记本中ahci模式的开启方式,小编制作了一个比较详细的教程,不知道的朋友可以参考一下 。由于这个教程是使用联想笔记本制作的,而每个笔记本品牌之间的bios打开方式不同,因此在操作之前可以在网上查询一下所属电脑的打开方式!

方法步骤:1、将电脑关机之后重新开机,再出现lenovo界面的时候快速的按下F2按键,一直按,直到出现下图所示的BIOS界面即可!然后使用上下键将选项卡移动到Configuration中去!

2、进入该界面之后,使用上下键选中Serial ATA(SATA)一栏之后按下键盘上的回车键!
3、接着在新界面中将AHCI修改为“Compatible”模式,使用回车键执行之后,按下键盘上的F10按键来进行保存!
【打开win10联想笔记本ahci的教程】这样举例子大家是不是就知道怎么做了?还不清楚也没关系,小编接下来使用ThinkPad来给大家再做一个演示吧!
1、依旧是将电脑关机,在开机界面按下F1,要不断地按才能顺利进入BIOS界面 。
2、进入界面之后使用键盘上的上下键选中“Config”选项卡,接着使用同样的方法选中Serial ATA(SATA),完成之后按下回车键进入该界面!

3、到达新界面之后,在下方可以找到叫做:SATA comtroller mode option [compatibility]的栏目,使用回车键!

4、紧接着系统就会弹出新的窗口,在新界面中将其选择为:AHCI模式之后,使用回车键来保存这个设置,回到上一界面之后,若是compatibility变成了achi就说明模式已经修改成功了,我们就可以直接利用F10按钮保存设置了!
这就是小编使用联想笔记本打开achi模式的方法,这个设置受到大家的喜爱是有原因的 。一旦设置成功之后就能加快电脑的运转速度和传输速度,感兴趣的用户不妨给自己的电脑设置一下 。电脑的设置方法大多都是相同的,不过进入的方法会稍有不同,大家查询之后在进行操作吧!
推荐阅读
- 处理win10中使用鼠标右键后没有“图片另存为”选项的方法
- VC++ 6.0为什么无法打开新建工程_解决VC++ 6.0无法打开新建工程步骤分享
- 解决win10提示“无法打开这个应用 无法使用内置管理员账户”的教程
- 联想966我最赞赏的功能
- 解决win10中出现“你的电脑未正确启动”的方法
- 解决win10远程桌面只能连接一个人的方法
- 处理win10提示“无法设置移动热点 请打开WLAN”的方法
- 关闭win10提示“TPM 2.0 CORE PROVISIONING TEST”的方法
- 打开win10应用商店登录窗口的方法
- 联想ET860 GPS市区初次使用感