excel次坐标轴怎么添加

1、打开所要建立图表的excel工作表,数据与自己的表格数据对照设计 。
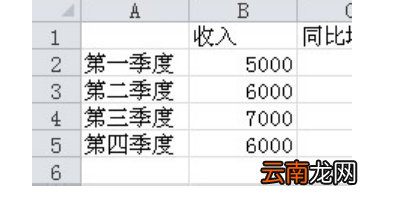
2、全选数据然后点击插入柱形图 。
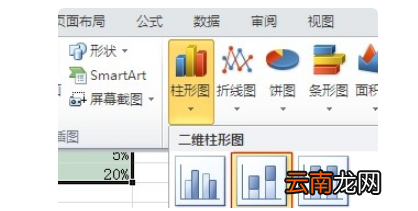
3、右键红色柱形图(即同比增长数据)选择设置数字系列格式 。

4、选择次坐标轴,右边出现次坐标轴 。由于图表感觉不美观 , 右键红色图表选择更改系列图表类型 。
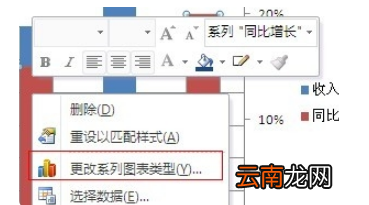
【excel次坐标轴怎么添加】5、选择折线图中红色选择图表类型 。
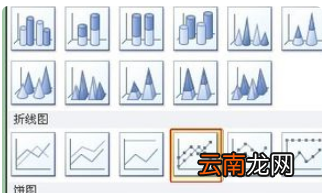
6、此时要建立的图表结构已经形成 , 增加数值的显示更加贴切 。
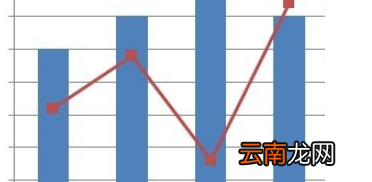
7、右键柱形图和折线图选择‘添加数据标签’,调整下数值的位置就显示完整的图表了 。
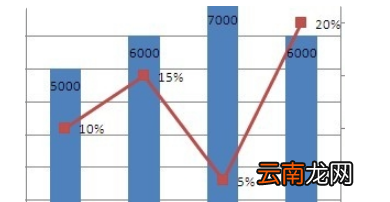
如何在excel图表中添加次坐标轴标题添加次坐标轴的前提是 , 图表必须是两个或两个以上系列 。方法:
在绘图区,右击需要为次坐标的系列,选择“设置数据系列格式”,在“系列选项”页,选中“次坐标轴” 。(添加次y轴后,还可以设置次x轴:图表工具--坐标轴--坐标轴 , “次要横坐标轴”)
excel2010次坐标轴设置 Excel 图表应用十分广泛 , 主次坐标轴也是图表制作中的常客,因为2种数据的不同对比,无法在一个坐标轴上体现,那么次坐标轴就显得尤为重要,能更加清晰直观的显示 。下面让我为你带来excel2010添加次坐标轴的 方法。
excel次坐标轴添加步骤如下:
步骤一:首先,打开excel , 输入数据,可以输入多个变量,按照你的要求来即可 。
步骤二:点击插入,选择图表,这里选择的是带直线和数据标记的图表,如果想要其他图表形式 , 可以自由选择 。
步骤三:然后双击图中箭头所示的数据线
步骤四:选中次坐标轴,然后回过来看 , 双坐标轴就做好了
步骤五:如果想改变线条的粗细,同样,双击数据线,出现跟之前选次坐标轴一样的的窗口,点击线型 , 然后在箭头所示的地方可以更改线条粗细 。
步骤六:如果觉得标记点难看的话,也可以改,同上,双击数据线 。点击数据标记选项 。点击内置,选择你喜欢的标记类型及大小 。
关于excel次坐标轴的相关 文章 推荐:
1. excel2010设置主次坐标轴的方法
2. excel2010添加次坐标轴的教程
3. excel 2010设置次坐标轴
excel次坐标轴怎么添加折线图打开所要建立图表的excel工作表 , 数据与自己的表格数据对照设计 。全选数据然后点击插入柱形图 。右键红色柱形图(即同比增长数据)选择设置数字系列格式 。选择次坐标轴,右边出现次坐标轴 。由于图表感觉不美观,右键红色图表选择更改系列图表类型 。
演示机型:华为MateBook X 系统版本:win10 APP版本:excel2013
1、打开所要建立图表的excel工作表,数据与自己的表格数据对照设计 。
2、全选数据然后点击插入柱形图 。
3、右键红色柱形图(即同比增长数据)选择设置数字系列格式 。
4、选择次坐标轴,右边出现次坐标轴 。由于图表感觉不美观,右键红色图表选择更改系列图表类型 。
5、选择折线图中红色选择图表类型 。
6、此时要建立的图表结构已经形成,增加数值的显示更加贴切 。
7、右键柱形图和折线图选择‘添加数据标签’,调整下数值的位置就显示完整的图表了 。
excel次要横坐标怎么添加有时候我们需要用到次分类轴来辅助我们实现想要的效果,Excel2010的次要横坐标轴添加方法与以前版本稍有不同,今天 , 我就教大家如何次要横坐标轴添加方法 。
Excel2010的次要横坐标轴添加的步骤如下:
如图中数据表所示,销售量和销售额差距过大,我们希望它们分别两条分类轴上显示 , 效果如图 。
第一步,我们先选中数据表A1:C8,插入一柱形图,此时的销售额在图表中无法正确显示 。
第二步,在布局选项卡,最左边的下拉框中找到“销售额”系列,设置所选内容格式,选中“次坐标轴” , 效果如图 。
第三步,此时销售额又把销售量挡住了 , 我们需要把它放到次分类轴上,在“布局”选项卡下面,找到坐标轴选项,选中“次要横坐标轴”——“显示从左向右的坐标轴”,效果如图 。
第四步,适当美化图表,效果如图 。
推荐阅读
- 表格合计和总计怎么弄,如何在excel中设置公式自动计算
- 辽宁葫芦岛两批次海鲜检出重金属镉超标
- 为什么excel输入公式后还是显示公式
- 强调文字颜色怎么设置,excel强调文字颜色在哪里
- 连按开机键5次真的能报警
- excel中$是什么意思
- excel保存后边框不见了
- excel中一个完整的函数包括
- excel中三维引用的运算符是
- 图表单位怎么标注,excel图表怎么加单位












