cad基础操作

1、绘图工具:包括绘制直线、圆、圆弧和多边形等命令 。
2、修改命令:包括删除、镜像、偏移、旋转和比例缩放等命令 。
3、标注工具:包括线性标注、半径标注、直径标注和角度标注等命令 。
4、格式:包括图层、颜色、线型、文字样式和标注样式等 。
cad图层的基本操作有哪些基本的操作就是一些比较简单和常用的命令 , 可以分为以下几点:
绘图工具(包括绘制直线、圆、圆弧和多边形等命令);
修改命令(包括删除、镜像、偏移、旋转和比例缩放等命令);
标注工具(包括线性标注、半径标注、直径标注和角度标注等命令);
还有就是格式(包括图层、颜色、线型、文字样式和标注样式等);
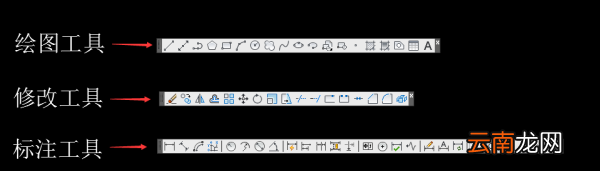
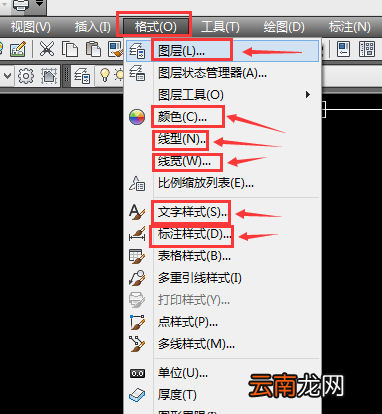
CAD图层的基本操作CAD基本操作简述
CAD是由很多命令组成 , 命令的执行方式多种多样,基本上有两种:一种是先输入命令(或选择命令按钮)再执行操作,另外一种是先选择,然后在执行命令 。有许多命令这两种操作都是可以的 。
例:删除一个物体的时候可以先选择删除命令,然后再选择物体,也可以先把物体选中再选择删除命令 , 两种操作的结果都是一样的 。(键盘输入E 空格 选择物体 空格或者选择物体 输入E 空格,结果都是一样的)
1.透明命令
大部分命令执行的过程是单一的,也就是说在执行的过程中只能执行完,或者中途取消 。但也有些命令是在一个命令的执行过程中可以执行另外一个命令 , 也就是说A命令执行的过程中可以执行B命令,B命令执行完后 , 继续执行A命令,直至结束 。这样的命令叫“透明命令”
2.选择物体的方式 。
有两种一种是从左上到右下选择,一种是从右下到左上选择,两种方式的选择结果是不同的,第一种:左上到右下;只能选择到被拉出来的框完全包围的物体;第二种:右下到左上;凡是和虚框相交的所有物体(包括包围了的物体) 。
3.相对坐标
相对于当前点(或者你制定的点)的位置 , 这个非常重要!!!比如你要画一条1000mm的线 , 选择命令,然后从屏幕上任意取一点 , 然后给一个方向(移动鼠标到你想的方向,如果是水平或者竖直的线,可按F8打开正交)输入1000回车(或者空格)就得到了一条1000mm的线 , 这是最简单的相对坐标 。比如你想画一个1000X1000的正方形,那你就需要先选择命令,然后在屏幕上任意取一点,然后输入“@1000,1000”然后回车(或空格)就得到了一个正方形 。“@”就代表了相对坐标 。再有,假如你想画一条1000mm长和水平方向夹角37度的线,那么你就选择线命令,然后再屏幕上任意取一点,然后输入“@1000<37”回车 。OK了 。这两种方式必须要记住 , 必须的!
4.键盘操作:
a、在任何时候都可以直接在键盘上输入命令,并执行不需要在某个地方点一下再输入命令 。
b、命令可以输入全名,也可以输入简写 。
c、空格和回车的作用一样,是执行命令,也就说你输入完命令按空格或者回车就可以执行 。
d、如果向继续上一个命令,那么可以直接按空格 , 不必重新输入命令或者选择按钮了 。
6、鼠标操作:
左键,不用说了
右键:在执行命令的时候按右键表示确定,连续操作的时候按右键表示结束 , 整体来说有一些和空格类似,但还有右键的一些快捷 。在没有命令执行的时候按鼠标右键,会有一个菜单 , 默认的第一个是执行上一个命令,其他的自己看 。
滚轮:放大和缩小双击滚轮:显示当前所有的图形,按住滚轮鼠标变成“小手”可以移动屏幕 。
扩展知识-CAD入门及提高
1、F8 打开/关闭 正交状态:
打开正交状态 , 这时候只能画水平线或者数值线,移动或者复制物体的时候也只能水平移动或者数值移动 。画直线的时候非常有用,所以要习惯用F8来切花,这非常重要 。
2、F3 打开/关闭 自动捕捉:
打开的时候 , 当把鼠标移动到物体上时会有各种形状的黄色的符号,不同的符号代表不同的位置,比如□代表端点 △代表中点,要熟记这些标记,这非常重要 。
3、设置捕捉:
屏幕下方有“对象捕捉”四个字,在上边按鼠标右键选择“设置”,可以看到各种符号的意义 , 选择你需要的,或者全部选择 。点“确定”就设置好了捕捉 。按左键功能和F3一样 , 是打开和关闭自动捕捉的状态!
4、快捷按钮的显示
假如你用另外一台电脑的时候突然发现他的CAD没有快捷按钮,或者没有标注按钮,那你可以自己调出来,是这样的,在黑色区域外围的`灰色区域点鼠标右键会看到ACAD菜单立面一大串,有的打√,有的没大,打勾的,说明屏幕上有,假如你没有标注的菜单,那你就找到标注在他上面点一下 , 标注就出来了 。然后移动到你喜欢的位置就OK!
5、CTRL+S 保存
操作方式:按住CTRL不松开,点S键,比如用左手小指点CTRL键,用左手中指点S然后松开,要养成一个习惯,做完每一个操作都要习惯的保存一下 , 因为你不能保证下一刻电脑不死机,也不能保证下一刻不停电,也不能保证下一刻CAD不出现“致命错误”,假设你不保存 , 那么你可能半个小时或者更长时间的工作就白费了!所以,养成这个习惯很重要!!!当然你也可以点上边的保存按钮,但我觉得那样麻烦!养成习惯后你不会有这个操作的意识,呵呵,感觉不到!记?。夥浅V匾?!!
6、自定义命令 。
首先要记住基本命令,但也要有自定义命令,定义方法 , 工具—自定义—编辑自定义文件---程序参数acad.pgp前边有很多都是以“;”开头的,第一个不以“;”开头的就是命令的开始,一般“3A, *3DARRAY”下边的命令是我们要编辑的部分,其他不懂的不要动 。比如这个 3A表示的是快捷键 *号后边是命令的完整名称 也就是说输入 3A 和输入 3DARRAY作用是一样的 。修改后保存,关闭CAD,重新打开CAD你自定义的命令就可以使用了 。;
cad2002教程CAD具有强大的绘图功能,很多同学都想学习 , 但至少要把入门的知识了解掌握 。下面我告诉大家cad2010详细基础教程,一起来学习吧 。
cad2010详细基础教程:
步骤一:认识CAD操作界面
1.标题栏:标题栏位于应用程序窗口的最上面,用于显示当前正在运行的程序名及文件名等信息 。可以执行最小化或最大化窗口、恢复窗口、移动窗口、关闭 AutoCAD 等操作
2.菜单栏:所有的操作控制指令都可以在这里实现,比较明了的操作命令都在这里显示 。菜单比较多,需要一定时间来熟习它们 。
3.工具栏:如果要显示当前隐藏的工具栏,可在任意工具栏上右击,此时将弹出一个快捷菜单,可从中通过选择命令来显示或关闭相应的工具栏 。
4.绘图窗口:绘图窗口的下方有“模型”和“布局”选项卡,单击其标签可以在模型空间或图纸空间之间来回切换 。
5.命令行与文本窗口:命令行窗口位于绘图窗口的底部,用于接收用户输入的命令,并显示 AutoCAD 提示信息 。
6.在AutoCAD 2007 中 , “命令行”窗口可以拖放为浮动窗口 。
7.可以选择“视图”-->“显示”-->“文本窗口”命令执行 TEXTSCR 命令或按 F2 键来打开文本窗口,它记录了对文档进行的所有操作。
8.状态行:状态行用来显示 AutoCAD 当前的状态,如当前光标的坐标、命令和按钮的说明等 。
步骤二:CAD基本操作
1.创建新图形文件:选择“文件”-->“新建”命令,或在“标准”工具栏中单击“新建”按钮,或按快捷键Ctrl+N都可以创建新图形文件 , 此时将打开“选择样板”对话框 。
2.打开图形文件:选择“文件”-->“打开”命令,或在“标准”工具栏中单击“打开”按钮,或者按快捷键CTRL+O,都可以打开已有的图形文件,此时将打开“选择文件”对话框 。选择需要打开的图形文件,在右面的“预览”框中将显示出该图 形的预览图像 。默认情况 , 在原本对话框中会显示当前文件夹所有后缀为.dwg的文件 。
3.保存图形文件:选择“文件”-->“保存”命令,或在“标准”工具栏中单击“保存”按钮,或者按CTRL+S按都可以保存当前文档 。
4.关闭图形文件:选择“文件”-->“关闭”命令,或在“标准”工具栏中单击“关闭”按钮 , 或者按Alt+F4都可以保存当前文档 。而如果在关闭文档的时候没有先保存已经编辑过的文档,则会弹出提示对话框 , 询问是否保存文档 。
【cad基础操作,cad图层的基本操作有哪些】
推荐阅读
- cad文字标注快捷键,cad编辑标注尺寸的快捷键是什么
- cad延长线的快捷键是什么,cad里面的延伸命令怎么使用的
- cad卸载不干净无法重装
- cad中ch代表什么意思,cad图纸里的ch是什么意思
- 什么叫鸿蒙操作系统,基于鸿蒙操作系统是什么意思
- cad怎么标注文字,cad迷你看图软件中怎么快速进行标注文字
- cad合并的快捷键是什么,cad多段线怎么合并不了
- cad怎么把块拆开
- CAD如何调虚线,cad虚线间距太小显示不出来
- cadre是什么快捷键,cad全屏显示的快捷键














