
文章图片

文章图片
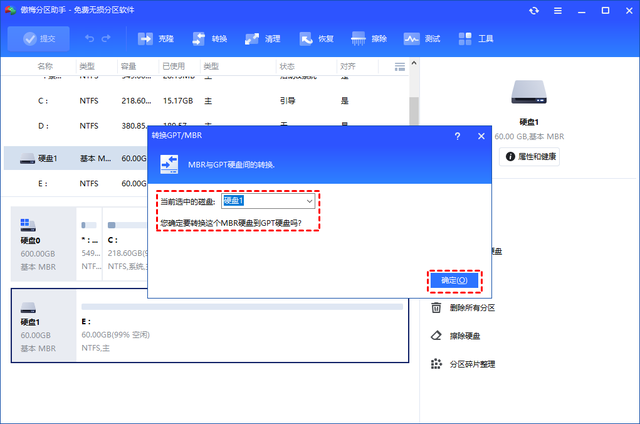
文章图片
想了解在初始化新硬盘时 , GPT与MBR之间的不同之处吗?本文将阐述这两者的主要差异 , 帮助你做出更明智的决策 。
前言在使用系统自带的磁盘管理工具初始化新硬盘时 , 会弹出一个对话框 , 让你在MBR(主引导记录)和GPT(GUID分区表)之间做出选择 。 那么 , 这两者的区别究竟是什么呢?选择其中一种格式又有什么优势呢?
如大家所知 , 新的硬盘在使用前必须先初始化 , 才能进行分区以存储数据 。 因此 , 当你将新硬盘装入电脑时 , 系统会提示初始化磁盘 , 并在MBR与GPT分区类型之间选择 。 通常 , 人们会不加思索地点击“下一步” , 并不了解MBR和GPT的优缺点 。 而在Windows系统中 , 磁盘初始化默认选择MBR分区样式 。
GPT和MBR的主要区别
- MBR是主引导记录(Master Boot Record)的缩写 , 是一种经典且广泛使用的磁盘格式 。
- GPT则是全球唯一标识符分区表(Globally Unique Identifier Partition Table)的缩写 , 这是一种与UEFI相关的新型磁盘格式 。
它们的主要差别源于信息时代的迅猛发展 。 传统方案(MBR)逐渐显露出诸多不足 , 因此需要一种新方案(GPT)来适应这一变化 。 硬盘初始化后 , 相关的结构化信息会被记录并存放在磁盘的特定位置 , 而随着分区信息的改动 , 这些信息也会相应变化 。
具体来讲 , MBR中的分区表结构将磁盘的可寻址存储容量限制在2TB(232×512字节) 。 它只能支持4个主分区 , 或者3个主分区加1个扩展分区的组合 。 如果需要创建更多的分区 , 需要将其中一个主分区设置为“扩展分区” , 并在该扩展分区内创建更多的逻辑分区 。 否则 , 磁盘会转变为动态磁盘 , 这种做法不推荐 , 因为你可能会遇到动态磁盘可用性问题 , 导致无法在动态磁盘上安装操作系统 。
随着科技的不断进步 , 计算机领域对更大存储设备的需求日益增加 。 因此 , 基于MBR的分区方案正在被新电脑中使用的GUID分区表(GPT)方案所替代 。 GPT分区表磁盘支持长达2^64个块的卷 , 对于512字节扇区 , 支持的容量可达9.44 ZB(zettabytes) , 并且能拥有128个主分区 。 然而 , GPT在与操作系统的兼容性方面却不及MBR 。
MBR和GPT怎么选择?在了解了GPT和MBR的基本区别后 , 许多人可能会问 , Windows 10应该使用GPT还是MBR?根据之前的介绍 , 如果你的硬盘小于2TB , 并且不需要超过4个主分区 , 那么选择MBR是合适的 。 然而 , 如果你的硬盘超过2TB , 并且希望创建超过4个主分区 , 则应选择GPT格式 。
随着Windows 11的推出 , 后续的新电脑通常不再支持传统的Legacy引导模式 , 因此在这种情况下 , 选择GPT会更为合适 。 此外 , 对于较旧的硬件和系统 , 仍然可以选择MBR磁盘 , 适应其兼容性 。 总的来说 , 选择GPT或MBR应基于硬盘大小、分区需求以及系统兼容性等多种因素 。
如何在MBR和GPT之间进行转换?在选择GPT或MBR后 , 你可能会需要将当前的分区样式从MBR转换为GPT , 或将GPT转换为MBR 。 该如何操作呢?
通常情况下 , 你可以通过以下步骤在Windows的磁盘管理中进行转换:
1. 在“磁盘管理”中 , 右键点击你想要转换的磁盘 。
2. 选择“转换为GPT磁盘”或“转换为MBR磁盘” 。
请注意 , 这一操作只有在磁盘上没有任何分区时才有效 。 因此 , 在执行转换之前 , 你需要删除磁盘上所有现有的分区 , 而这将会导致数据丢失 。 如果你要转换的磁盘是系统盘 , 使用此方法将无法删除系统分区 , 因为Windows不允许直接操作系统分区 。
在这种情况下 , 你可以考虑使用专业的分区管理工具 , 例如傲梅分区助手 。 该软件允许在不删除分区和数据的情况下轻松实现MBR转GPT或GPT转MBR , 只需3个简单步骤即可完成转换 。 这是一种更安全且有效的方法 , 尤其适合需要保留数据的用户 。 这样 , 你就能够在保护数据的同时 , 顺利完成分区样式的转换 。
1. 打开傲梅分区助手 , 在主界面中右键点击想要转换的硬盘 , 然后选择“转换成GPT硬盘” 。
2. 在弹出窗口中点击“确定” , 阅读提示内容之后点击“是” 。
3. 返回主界面 , 点击左上角“提交”按钮以预览即将进行的任务 , 确认无误后点击“执行”即可 。
总结【GPT与MBR之间的差异是什么?】通过本文 , 我们详细了解了GPT和MBR的区别 , 并知道在不同情况下如何选择合适的分区格式 。 此外 , 借助傲梅分区助手 , 我们能够轻松实现无损的MBR转GPT或GPT转MBR转换 。 除此之外 , 傲梅分区助手还支持磁盘对拷功能 , 你可以将MBR磁盘上的系统直接迁移到GPT磁盘上 , 并确保迁移后系统仍然可正常启动 。 如果你想体验更多功能 , 欢迎试用傲梅分区助手 , 助你更高效的管理磁盘 。
推荐阅读
- 联想ThinkPad与英特尔携手亮相2024创作者大会
- 苹果平板电脑如何选?iPad与iPad Air有何区别?与安卓平板大不同
- 小米14与小米13,不同预算下的选择,性能、摄影、屏幕全方位解析
- 华为Mate70系列预订热潮来袭:详解价格、配置与预订全攻略
- 荣耀笔记本X16锐龙版深度评测:性能与颜值并存的游戏办公神器
- 突破交互瓶颈:元神AI的发布与智能座舱的转型
- iOS 18.1即将带来全新Siri体验:集成ChatGPT智能及更多功能
- vivo X100与华为Mate 60对决,设计、影像、性能全方位比拼!
- 服务器与交换机各自的优势有哪些?
- 跟着iLogtail学习容器运行时与K8s下日志采集方案












