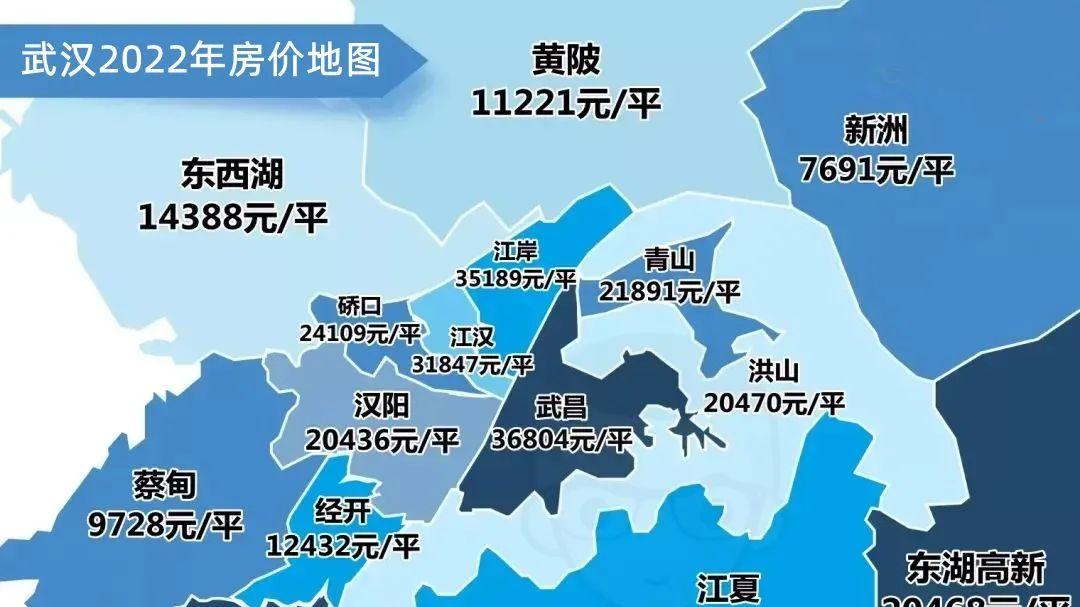??最近有朋友咨询小编关于电脑C盘空间不够用怎么办,今天小编就手把手教你增加win10系统盘空间的具体步骤,希望可以帮助到你们 。接下来,一起来了解了解吧 。
??手把手教你增加win10系统盘空间的具体步骤
【我来教你手把手教你增加win10系统盘空间的具体步骤。】 ??第一步、在win10系统桌面上,鼠标右键此电脑,选择管理,进去之后,点击磁盘管理,如下图所示:

??第二步、进去磁盘管理界面之后,开始来增加C盘空间,这里以G盘空间合并到F盘,增加F盘空间为例,选中G盘,右键选择压缩卷,如下图所示:

??第三步、进去压缩界面,默认选择压缩最大的空间,点击压缩,如下图所示:

??第四步、压缩完成之后,可以看到多了一个绿色的可用空间,就是我们刚刚压缩G盘的空间大小,如下图所示:

??第五步、我们选中F盘,鼠标右键选择扩展卷,
??第六步、进去F盘扩展卷向导界面,一直点击下一步,然后点击完成,
??第七步、最后我们打开磁盘,可以看到F盘空间已经增加了,如果我们想增加C盘的空间,可以按上述方法将D盘格式化之后,压缩为可用空间之后,增加到系统盘 。
??以上的关于增加系统盘空间的具体步骤就结束了,是不是很赞啊,记得帮小编分享出去哦
推荐阅读
- 我来分享微信设置附近的人只显示女生的操作流程。
- 小编教你1号店修改登录密码的图文教程。
- 我来教你国美在线APP设置支付密码的操作流程。
- 我来分享国美在线设置降价通知的图文教程。
- 教你玛雅录屏app使用的详细步骤。
- 我来分享搜书大师设置无缓存模式的简单操作。
- 我来教你支付宝APP查看年龄的简单操作。
- 教你在爱秀中来电秀进行设置的具体讲解。
- 我来分享在UC浏览器里领福利卡的操作流程。
- 教你贝壳找房APP发布房源的操作流程。