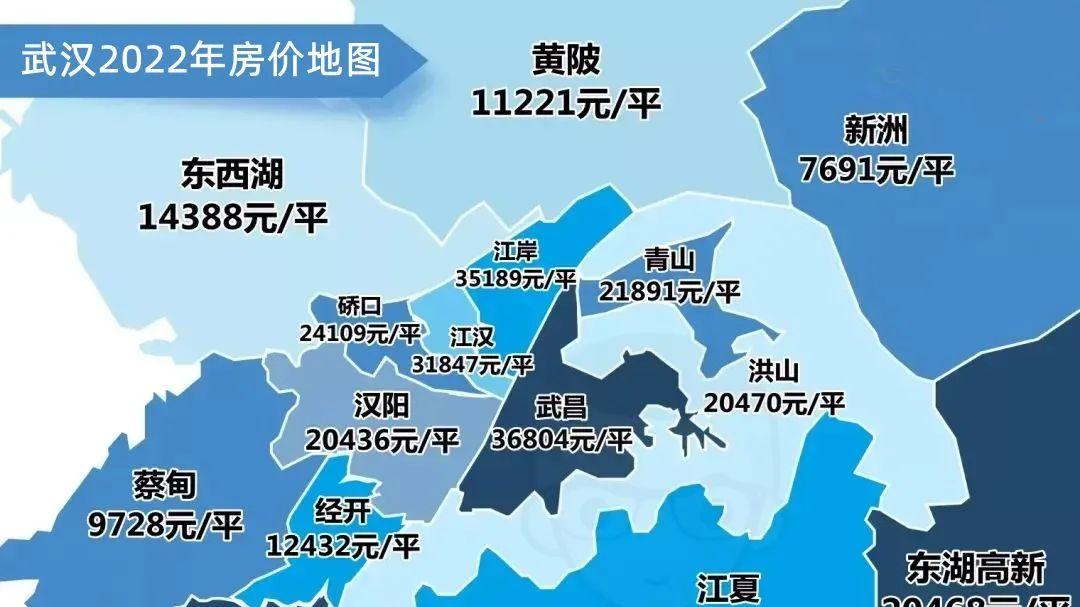索尼SRS-HG10怎么与win7电脑连接和配对呢?下面就为大家带来了索尼SRS-HG10与win7电脑连接和配对的步骤介绍,我们不妨一起去看看哦 。
索尼SRS-HG10与win7电脑连接和配对的步骤介绍
1、打开扬声器 。
电源指示灯将以绿色点亮 。
2、反复按FUNCTION按钮,直到BLUETOOTH指示灯闪烁 。
扬声器进入BLUETOOTH模式 。

3、将扬声器设定为配对模式 。
按住带指示灯的EXTRA BASS按钮/PAIRING按钮,直到听到语音指导,并且BLUETOOTH指示灯开始快速闪烁(每秒三次) 。

4、在PC上执行配对步骤 。
1)、依次单击[Start]按钮和[Devices and Printers] 。
2)、单击[Add a device] 。

3)、单击[h.ear go 2],然后单击[Next] 。

4)、当显示以下画面时,请单击[Close] 。
PC的驱动程序安装开始 。

5)、双击[Devices]上的[h.ear go 2] 。

6)、单击[Listen to Music] 。

【小编教你索尼SRS-HG10与win7电脑连接和配对的步骤介绍。】 当建立了连接时,会显示勾选标记 。

5、确认扬声器上的BLUETOOTH指示灯从闪烁变为保持点亮 。
建立了BLUETOOTH连接时,BLUETOOTH指示灯将保持点亮 。可以欣赏来自PC的音乐播放 。

上文就是索尼SRS-HG10与win7电脑连接和配对的步骤介绍,希望可以帮助到你哦 。
推荐阅读
- 我来分享索尼WI-1000X耳机连接win10电脑方法讲解。
- 教你索尼WI-1000X耳机连接win7电脑的步骤讲解。
- 我来教你在魅族15中设置默认上网卡的具体方法。
- 我来教你在魅族15中打开省电模式的图文教程。
- 教你在华为nova3i中关闭负一屏的具体步骤。
- 怎么判断狗狗健康吗?这几点教你判断
- 小编分享在哔哩哔哩中投屏电视的流程。
- 教你在快手中语音直播放相声流程。
- 我来教你在简单赚APP里进行提现的操作流程。
- 我来教你inshot合并视频的操作流程。