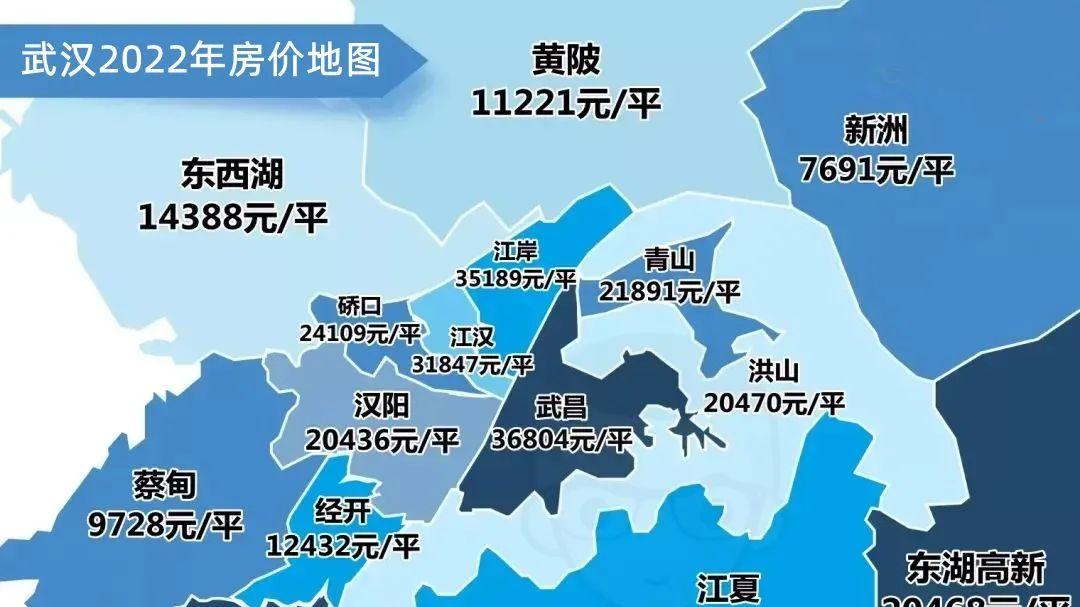相信很多朋友都遇到过以下问题,就是win10重装系统32位教程 。。针对这个问题,今天小编就搜集了网上的相关信息,给大家做个win10重装系统32位教程 。的解答 。希望看完这个教程之后能够解决大家win10重装系统32位教程 。的相关问题 。
使用win10 32系统有着非常流畅的体验,来自于大容量高性能的硬件的支撑,特别是内存耗费,所以有非常多的网友慕名而来选择win10系统重装32位,奈何没有合适的windows10安装32位系统教程,不过没关系,很简单的,让我来教你!win10重装系统32位教程 。
win10重装系统32位教程
一、win10系统重装32位前期准备
1、备份C盘和桌面重要文件
2、8G U盘,做成U盘启动盘
3、操作系统:ghost win10 64位安全旗舰版
4、引导设置:开机设置U盘启动方法
二、win10重装32位系统步骤如下
1、把win10 32位系统中的win10.gho解压到U盘GHO目录;

系统重装32位载图1
2、插入U盘小白一键U盘装系统软件,重启电脑按F12、F11、Esc等快捷键选择从USB启动;

系统重装32位载图2
3、进入U盘主菜单,选择【01】运行 小白系统 WinPEx64正式版(支持UEFI等主板);

系统重装32位载图3
4、打开【PE一键装机】,保持默认的设置,选择安装到C盘,确定;

系统重装32位载图4
5、转到这个界面,执行win10 32位系统的解压操作;

系统重装32位载图5
6、解压完成后,重启电脑,开始windows10安装32位系统,

系统重装32位载图6
7、启动进入系统,win10重装系统32位成功了 。

系统重装32位载图7
【win10重装系统32位教程。】win10系统重装32位图解教程讲解到这就结束了,是不是很激动呢?win10系统重装32位的操作流程就是这么简单快速
推荐阅读
- Win10系统怎么取消待机密码?
- Win10系统Steam好友网络无法访问的处理方法
- 教你华为鸿蒙系统支持哪些安卓软件和游戏 华为鸿蒙系统兼容安卓吗。
- 小编教你鸿蒙系统如何启用纯净模式。
- 我来分享华为鸿蒙专属个性化桌面设置技巧 华为鸿蒙系统桌面怎么设置好看。
- 我来分享鸿蒙系统截图功能在哪。
- 我来教你如何设置鸿蒙系统智慧助手。
- 好看的系统小说排行榜前十名 系统小说排行榜前十名
- 小编教你maya软件将图片导入至视图的方法步骤 小编教你如何给win10系统硬盘分区
- win10如何一键呼出任务管理器。