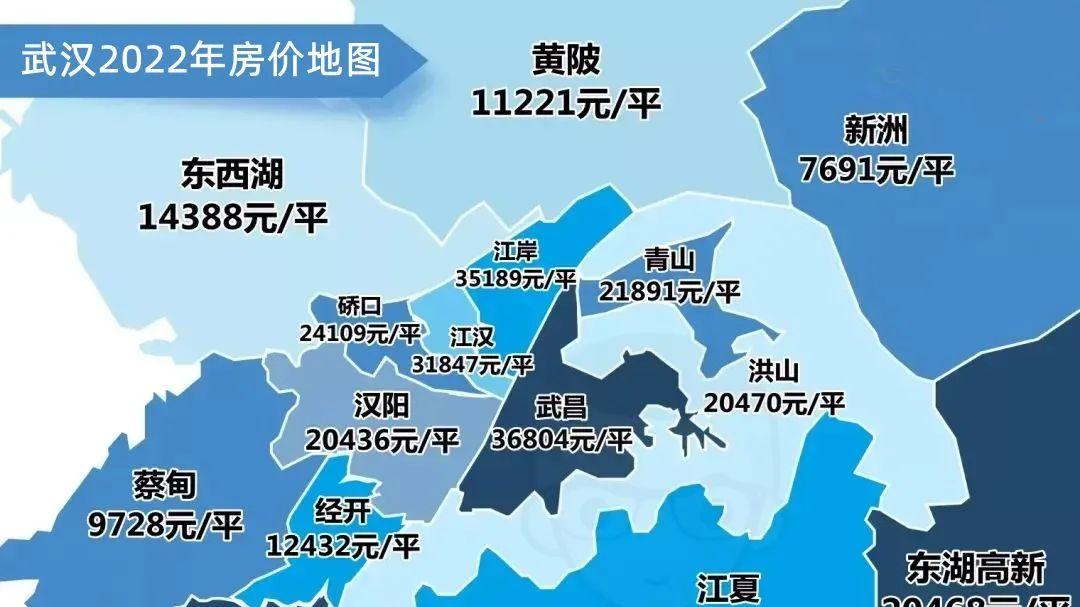相信很多朋友都遇到过以下问题 , 就是几何画板绘制凸透镜的详细方法 。针对这个问题 , 今天本站小编就搜集了网上的相关信息 , 给大家做个几何画板绘制凸透镜的详细方法的解答 。希望看完这个教程之后能够解决大家几何画板绘制凸透镜的详细方法的相关问题 。
几何画板怎样绘制凸透镜呢 , 话说不少用户都在咨询这个问题呢?下面就来小编这里看下几何画板绘制凸透镜的详细方法吧 , 需要的朋友可以参考下哦 。
几何画板绘制凸透镜的详细方法

1.构造线段 。选择“线段工具”绘制线段AB 。选择“点工具”画出点C、点D , 并构造出线段CD 。

2.构造圆 。选中线段AB和点C , 选择“构造”—“以圆心和半径绘圆”命令 , 做出圆C 。同样方法绘制出圆D 。两圆交点为点E、点F 。

3.隐藏两圆 。选中圆C和圆D , 选择“显示”—“隐藏圆”命令 。
【小编教你几何画板绘制凸透镜的详细方法】

4.构造圆弧 。依次点击点E、点C、点F , 选择“构造”—“过三点的弧”命令 , 做出弧ECF 。同样方法做出弧EDF 。

5.构造弧内部绘制出凸透镜 。选中两个弧 , 选择“构造”—“弧内部”—“弓形内部”命令 。凸透镜绘制完成 。

以上这里为各位分享了几何画板绘制凸透镜的详细步骤 。有需要的朋友赶快来看看本篇文章吧 。
推荐阅读
- 我来教你几何画板给五角星填色的详细方法
- 小编分享Excel表格利用vba获取当前单元格行号和列号的具体操作方法
- 教你Excel宏运行时提示错误1004的处理操作
- 小编教你WIN10蓝屏代码解释设置方法
- 我来教你MathType数学符号分类和制表符输入操作
- 教你MathType更改公式颜色的操作流程
- 小编分享MathType小符号栏消失了进行恢复的操作过程
- 小编分享58同城绑定微信的详细技巧。
- 我来教你58同城添加订阅提醒的操作步骤。
- 教你起点读书设置朗读声音的图文步骤。