win11连不上wifi

1、点击右下角的网络按钮,选择其中的“打开网络和internet设置” 。

2、打开网络设置后在其中选择“更改适配器选项”,右键选中连接的网络 , 点击“属性” 。
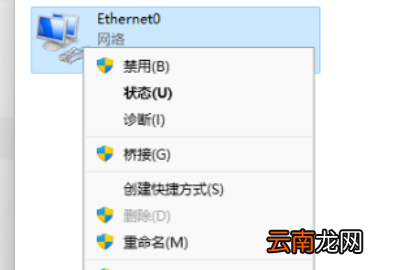
3、在其中选择“internet协议版本4”,然后点击右下角“属性” 。

4、进入属性设置后勾选“自动获得IP地址”和“自动获得DNS服务地址”即可 。
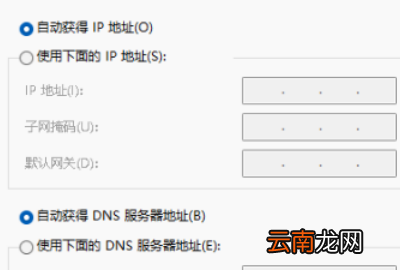
windows连不上5gwifi首先确认家里的宽带或者路由器wifi是否连接或者网络有问题,如果没问题的话那就是电脑系统的问题 。
2、按下键盘上的“win+i”组合键打开设置,找到其中的“网络和internet” 。
3、进入之后在右边栏选择“代理”,然后按图中将其程序关闭 。
4、还是不行的话,还是在“网络和internet”中,选择高级网络设置,点击网络重置即可 。
Windows 11收到了一个新的累积更新,其中应用了一些重要的修复程序 , 包括修补一些文件资源管理器问题,并解决了长期以来一直笼罩在操作系统上的大型SSD和硬盘驱动器减速问题(至少在理论上是这样)补丁会处理它——稍后会详细介绍) 。
更新KB5008215已为周二补丁发布,并带来了之前在测试中看到的新表情符号(包括 Clippy 替换回形针),以及一大堆错误修复,其中大部分已经出现在11 月的预览更新中 。
这包括蓝牙音频音量问题的解决方案,文件资源管理器的各种故障,例如关闭窗口后崩溃,以及显示快捷菜单的问题 。
win 7电脑搜不到wifi更新或者安装了win11系统的小伙伴有很多都发现自己的wifi网络找不到了,为此我们提供了具体的打开教程帮助你们,如果大家也有相似的问题,可以看看win11找不到wifi网络解决方法 。
方法一:
1、首先点击开始菜单 , 然后进入“ 设置 ” 。
2、之后在设置中找到“ 疑难解答 ” 。
3、此时可以看到下面有“ 其他疑难解答 ” 点击进入 。
4、再去点击“ Internet连接 ” 后面的“ 运行 ” 。
5、最后等到问题自动检测完毕即可 。
方法二:
1、首先点击开始栏,然后搜索“ 设备管理器 ” 。
2、之后去展开“ 网络适配器 ”右击选择网卡,点击 “更新驱动程序 ” 。
3、最后选择“ 自动搜索驱动程序 ”即可 。
win怎么连接打印机win11连接wifi的方法如下:
工具/原料:华硕Z92J、Windows11、本地设置11 。
1、首先我们左键点击右下角任务栏上的”网络“图标,找到”wifi“图标,点击右侧的”小箭头“ 。

2、然后选择要连接的wifi 。

3、最后点击”连接“按钮 。
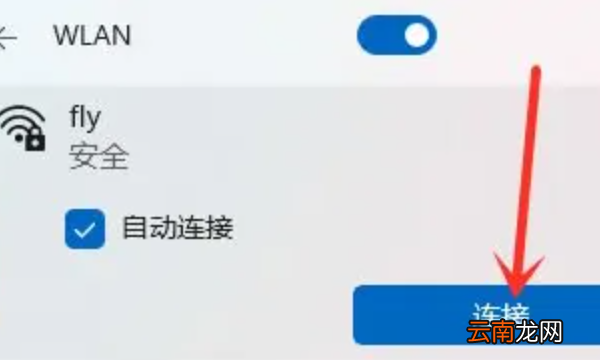
4、输入wifi密码 , 点击”下一步“就可以了 。

5、连接好之后我们就可以上网啦 。

笔记本找不到wifi网络怎么办win11找不到wifi网络操作 。
工具/原料:小米RedmiBook、Windows 11、本地设置
1、第一步,我们打开开始菜单,进入“设置”图标 。

2、第二步,在设置中找到病进入“疑难解答”选项 。
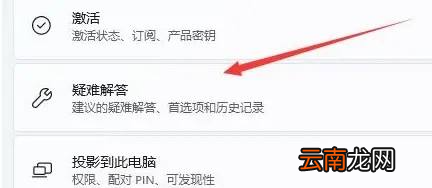
3、第三步 , 在选项下可以看到“其他疑难解答”点击进入 。
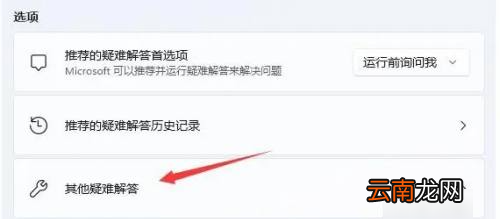
4、第四步,点击internet链接右侧的“运行”按钮 。

5、第五步,系统会自动帮助你解决wifi无法链接的问题 。

【win连不上wifi,windows连不上5gwifi】
推荐阅读
- winbeta可以升级正式版,win10评估副本升级正式版
- 无法连接至steam网络,无法连接steam网络是什么意思
- windows12预览版,windows预览版能升级正式版
- win0任务栏假死原因
- win键盘失灵按什么键恢复
- windows0属于什么界面的操作系统
- windows.old多久会自动删除
- windows0带office和不带的区别
- 惠普打印机密码是多少,手机连接惠普打印机密码是多少
- 电脑网络重置会有什么后果,win10网络重置对电脑有影响吗












