电脑能连接蓝牙音箱吗

电脑能连接蓝牙音箱 。若是电脑有蓝牙功能,直接搜索连接即可;若是没有,则需要安装蓝牙装置才能进行连接 。在连接时,应关闭其他蓝牙设备,避免串联影响蓝牙音箱的效果 。蓝牙音箱充电时 , 应断开连接 , 避免对音质造成损坏 。
电脑怎么连接蓝牙音响电脑连接蓝牙音响的方法:
工具:惠普电脑,Windows11,蓝牙音箱
1、开始连接,单击右下方“蓝色蓝牙标志”,再单击“添加设备(A)” 。
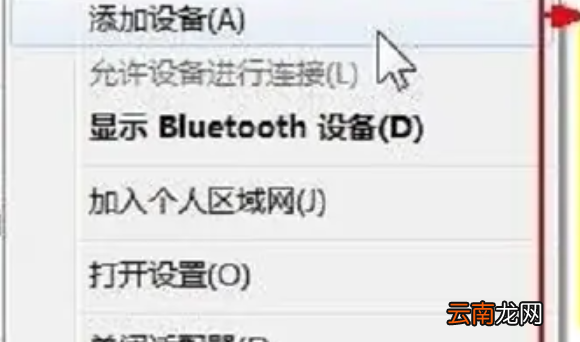
2、短暂扫描后,显示出了蓝牙无线音箱,双击它 。
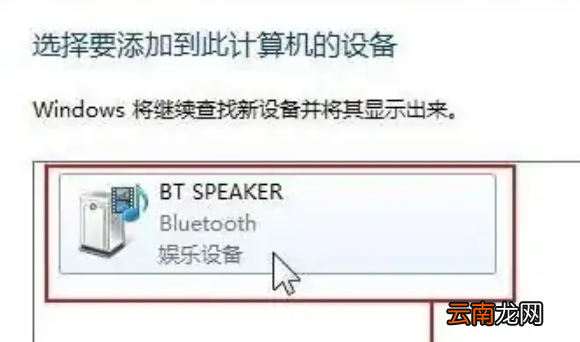
3、电脑的蓝牙系统开始与蓝牙娱乐音箱设备进行配对连接 。

4、连接成功了,再次单击“设备和打印机” , 进行“蓝牙娱乐设备”查看 。

5、无线蓝牙设备已经在“设备列表中了”,双击它可以查看该设备的连接状态 。

6、连接成功,电脑的声音就会从连接到的“蓝牙无线音箱设备”发出声音 。
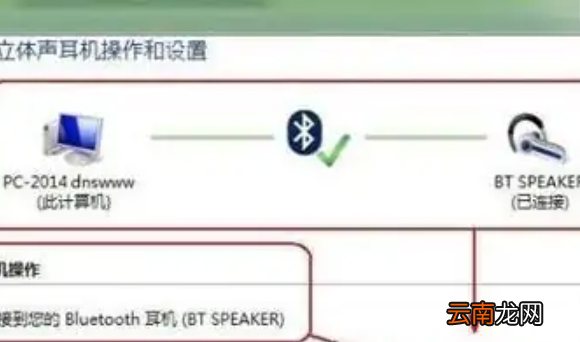
笔记本电脑怎么连接蓝牙音响笔记本电脑连接蓝牙音响的方法如下:
1.首先要确保笔记本电脑是具有蓝牙模块的 。打开电脑桌面的右小角 , 进入蓝牙设置页面
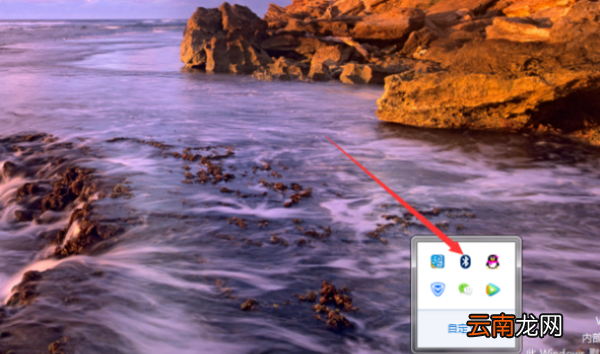
2.进入蓝牙管理页面 , 系统会自动扫描可以附近可以连接的蓝牙设备,在设备列表中选择要连接的蓝牙音箱设备 。
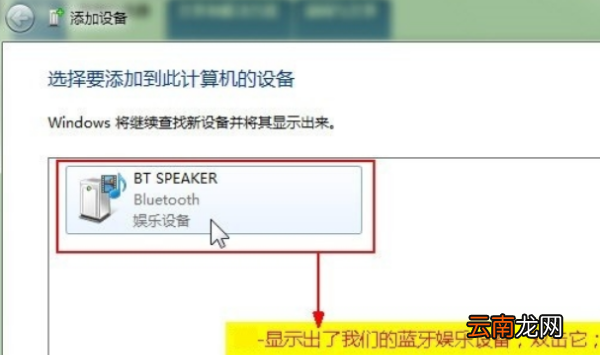
3.点击连接蓝牙设备后,系统会自动进行配对 , 此时耐心等待配对完成即可 。
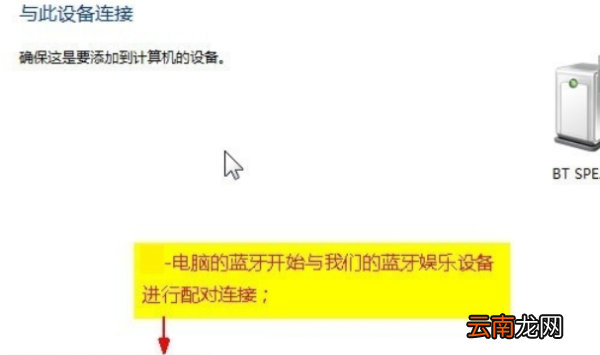
4.配对完成后,系统会提示查看配对好的设备信息,点击前往查看 。

5.在蓝牙设备管理页面,点击要连接的蓝牙音箱进行连接 。

6.等待完成后即可连接成功,此时可以使用蓝牙音箱进行播放音乐了 。
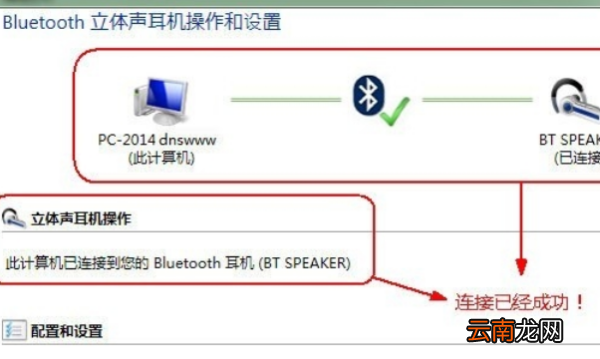
联想电脑怎样连接蓝牙音响以下是连接蓝牙音响的步骤:
1. 打开电脑的蓝牙功能 。在Windows系统中,可以在“设置”中找到“设备”选项 , 然后点击“蓝牙和其他设备”,打开蓝牙开关 。
2. 打开蓝牙音响的蓝牙功能 。通常情况下,蓝牙音响会有一个开关按钮或者是一个按键,按下开关或者按键即可打开蓝牙功能 。
3. 在电脑中搜索蓝牙设备 。在“蓝牙和其他设备”页面中,点击“添加蓝牙或其他设备”,然后选择“蓝牙” 。
4. 选择要连接的蓝牙音响 。在搜索到的蓝牙设备列表中 , 找到要连接的蓝牙音响,然后点击它的名称 。
5. 等待连接成功 。连接成功后,电脑会提示连接成功 , 并且蓝牙音响会发出连接成功的提示音 。
6. 测试音响 。连接成功后,可以播放一些音乐或者视频来测试蓝牙音响是否正常工作 。
注意事项:
1. 确保电脑和蓝牙音响的距离不要太远,一般在10米以内 。
2. 确保蓝牙音响已经充电或者插入电源,以确保正常工作 。
3. 如果连接不成功,可以尝试重新搜索或者重启电脑和蓝牙音响 。
电脑如何接蓝牙音箱设备1. 确认电脑是否支持蓝牙功能 。如果不支持 , 需要购买一个蓝牙适配器 。
2. 打开电脑的蓝牙功能 。在Windows系统中 , 可以在“设置”中找到“蓝牙和其他设备”选项,打开蓝牙开关 。
3. 打开蓝牙音箱的蓝牙功能 。通常需要按住音箱上的蓝牙键,直到指示灯开始闪烁 。
4. 在电脑上搜索可用的蓝牙设备 。在Windows系统中 , 可以在“蓝牙和其他设备”选项中点击“添加蓝牙或其他设备”,然后选择“蓝牙” 。
5. 选择要连接的蓝牙音箱 。在搜索到可用设备后,选择要连接的蓝牙音箱,然后点击“配对” 。
6. 等待配对成功 。配对成功后,电脑会自动连接到蓝牙音箱 , 可以开始播放音乐或其他声音 。
【电脑能连接蓝牙音箱,电脑怎么连接蓝牙音响】
推荐阅读
- biosdefault什么意思,default电脑上什么意思
- 75身高的女生能考警校吗,考女警的身高限制年龄学历是多少
- 康亿点验钞机恢复设置方法,得力验钞机恢复出厂设置后功能键失效
- 考法官的具体要都有哪些,考法院公务员需要什么条件才能考
- 性能灭霸!新机已官宣:12月21日,正式发布
- 笔记本电脑可以直接盖上
- 笔记本电脑wifi已连接不可上网是什么原因
- 电脑装win7还是win0,老电脑装win7还是win10
- 电脑放音乐没声音怎么办,电脑放歌曲没有声音是怎么回事
- 电脑连手机热点费流量,笔记本电脑连接手机热点怎么连不上











