开机显示器模式不支持

1、开机,当快要进入系统选项时,立即按F8键进入高级模式;
2、进入“高级模式”后 , 先选择“安全模式”这一项 , 按Enter进入;
3、进入后 , 在桌面空白处用鼠标右键单击,在右键菜单中选择“属性”选项;
4、打开“显示属性”窗口,在窗口选项卡中,选择“设置”这一项;
5、在设置的页面中,选择下面的“高级”按钮,单击进入;
6、在属性窗口中,点击“适配器”选项;
7、点击下面的列出所有模式按钮,会弹出一个列表框,从中选择适合显示器的
电脑一进去就显示不支持模式 解决办法怎么回事1、开机,当快要进入系统选项时,立即按F8键进入“高级模式” 。
2、进入“高级模式”后,先选择“安全模式”这一项,按Enter进入 。
3、进入安全模式会比进入正常系统模式时间要长一些 , 所以耐心等一等,进入后,屏幕背景是黑的 , 任务栏也是白色的,因为安全模式是以最少资源的启动模式,所以很多东西都不会启动 。
4、进入后,在桌面空白处用鼠标右键单击,在右键菜单中选择“属性”这一项 。
5、打开了“显示属性”窗口,在窗口选项卡中,选择“设置”这一项 。
6、在设置的页面中,选择下面的“高级”按钮,单击进入 。
7、在“(默认监视器)和属性”窗口中,选择“适配器”这一项 。
8、进入了“适配器”页面,点击下面的“列出所有模式”这个按钮,会弹出一个列表框,从中选择适合显示器的分辨率 , 可以把它调成最小640X480,后面其它的真彩色 (32位),默认刷新要一样,修复完以后再去慢慢调回到正常分辨率 。
9、设置完成后,按“确定”,一路返回时都要按“确定” 。然后再重新启动电脑 , 看能不能正常进入Windows系统 。
电脑开机黑屏显示输入不支持怎么解决那是你的显示器支持的分辨率太低 。重启电脑,按F8进入安全模式,调低你的分辨率设置,再重启后就可以正常显示了,根据显示器的参数选择适当的分辨率就可以了 。
电脑显示屏输入不支持怎么解决分析: 当系统设置的屏幕分辨率、刷新率超出显示器硬件参数限值时,显示器往往无法正常显示 。
处理:如何让显示器恢复正常,方法如下:
1、开机时连按F8,选择安全模式,进入系统后,通过控制面板-设备管理器 , 卸载显卡驱动程序 。
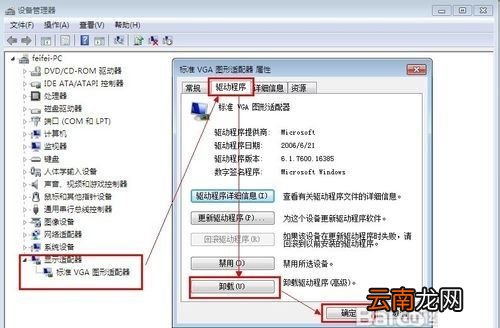
2、重启电脑,以低分辨率进入系统后 , 系统会自动检测并安装显卡驱动,然后设置合适的屏幕分辨率、刷新率即可(液晶显示器一般可设置为分辨率:1024*768,刷新率:60HZ,CRT显示器分辨率同上,刷新率:85HZ) 。
电脑分辨率调错了黑屏怎么调回来这种故障现在没有进入安全模式的说法,xp老版本之前才有进安全模式是800*600的分辨率 。
正确的做法是进最低视频模式,根据系统版本不同也有不同的步骤和名称 。
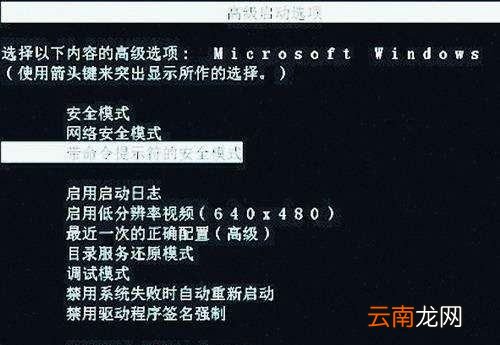
win7是开机按F8,在出现安全模式菜单的时候选择启用低分辨率视频 。
win10是短时间内多强制关机几次,然后出现修复模式,选择查看高级修复选项,同样的,选择启用低分辨率视频模式启动 。
进入系统之后就是当前的最低分辨率了,重新设置的时候一般推荐选项就是最佳分辨率,不要超过他,数字调大了就不会支持了 。
【开机显示器模式不支持】
推荐阅读
- 开机启动慢怎么办,电脑开机慢如何解决呢
- 电脑安装系统怎么安装,开机出现系统未安装成功怎么办
- 开机花屏然后死机,电脑突然花屏重启开不了机了要怎么解决呢
- 开机后停留在bios界面,电脑开机后一直进入bios界面
- 开机出现DHCP怎么办
- 开机几分钟会蓝屏,电脑开机到0几分钟出现蓝屏怎么回事
- 开机时不能按上下选择PE工具,我的电脑桌面图标不见了怎么恢复
- 康佳电视打不开,康佳电视开机启动不了指示灯亮
- 康佳手机变成安全模式怎么办,康佳电视显示安全模式怎么解除
- 看电视的时候显示器怎么出现花屏














