苹果手机里的照片如何导入电脑
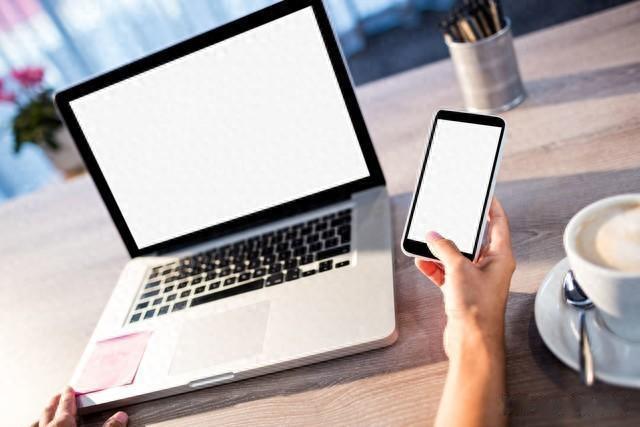
文章图片
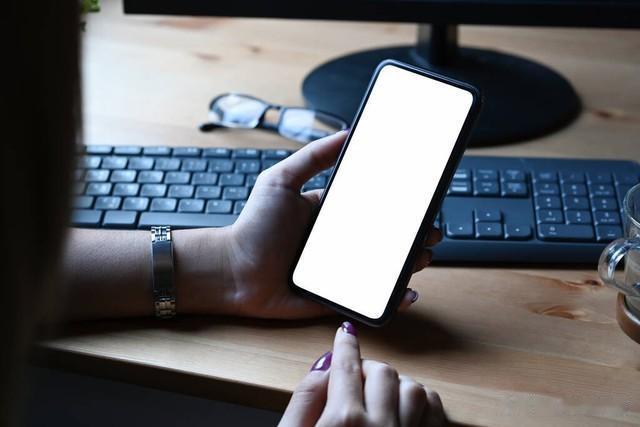
苹果手机里的照片导入电脑 , 可以通过多种方法实现 , 以下是几种常见且实用的方法:
一、使用USB数据线连接步骤概述:
- 连接设备:使用USB数据线将苹果手机连接到电脑的USB端口上 。
- 信任电脑:在苹果手机上可能会弹出一个提示 , 询问是否信任这台电脑 , 点击“信任” , 并输入手机的解锁密码(如果设置了的话) 。
- 打开文件资源管理器:在电脑上打开文件资源管理器(或称为“我的电脑”、“此电脑”) 。
- 导航到照片文件夹:在左侧栏中 , 找到并点击“Apple iPhone”或类似的设备名称 , 然后导航到“Internal Storage”或“内部存储”下的“DCIM”文件夹 。 这是存储照片的默认文件夹 。
- 复制照片:在“DCIM”文件夹中 , 你会看到存储照片的文件夹(如“100APPLE”、“101APPLE”等) , 选择你想要导入的照片 , 然后将它们复制到电脑上的目标文件夹中 。
- 打开照片应用:在Mac上打开“照片”应用程序(Photos) 。
- 选择设备:在左侧栏中 , 选择你的iPhone 。
- 导入照片:选择你要导入的照片 , 点击“导入选中项” 。 如果你要导入所有照片 , 可以点击“导入所有新照片” 。
二、使用iCloud步骤概述:
- 启用iCloud照片:在iPhone上打开“设置”应用 , 点击你的Apple ID(顶部) , 然后选择“iCloud” , 接着选择“照片” , 并开启“iCloud照片”选项 。
- 访问iCloud照片:Windows电脑:在Windows电脑上 , 你可以通过安装iCloud for Windows并登录你的Apple ID来访问iCloud照片 。 安装后 , 在文件资源管理器中导航到“iCloud照片”文件夹 , 即可查看和下载照片 。 Mac电脑:Mac用户只需打开“照片”应用 , 照片会自动同步到Mac上 。
- 开启AirDrop:在iPhone和Mac上 , 打开“控制中心” , 长按网络设置卡片 , 点击AirDrop图标 , 选择“所有人”或“仅联系人” 。
- 选择照片并发送:在iPhone上打开照片应用 , 选择你想要发送的照片 , 点击分享按钮 , 然后在弹出的菜单中选择你的Mac设备 , 并确认发送 。
- 接收照片:在Mac上 , 接受照片传输并保存到你选择的目标文件夹中 。
四、使用第三方应用程序除了上述方法外 , 你还可以使用第三方云存储应用程序(如百度网盘、夸克网盘等)来传输照片 。 首先 , 在iPhone上下载并登录这些应用程序 , 然后将照片上传到网盘中 。 接着 , 在电脑上访问相同的网盘网址 , 用手机上注册的账户登录网盘 , 将自己上传的照片重新下载到电脑中 。
注意事项
- 在使用USB数据线连接时 , 请确保数据线连接稳固 , 以免传输过程中出现意外中断 。
- 在使用iCloud同步时 , 需要保证手机和电脑都连接到互联网 , 并且已登录到相同的iCloud账户 。
- 使用第三方应用程序时 , 请注意数据安全和隐私保护 , 选择可靠的应用程序进行传输 。
推荐阅读
- 一部手机如何申请两个微信号
- 配备M4芯片!苹果新款14英寸MacBook Pro配置曝光
- iPhone生物识别专利纠纷案苹果胜诉,iPhone 15价比老人机创历史!
- 买旗舰手机是智商税?千元机和6000元手机,到底有什么区别?
- 2025 年苹果春季发布会新品有哪些?五大产品亮点內容提前看
- 苹果告别“年更”,灵活发布策略助力10+产品线升级
- 苹果电脑如何删除不需要的软件,正确方法参考
- 一加 13再剧透,提供磁吸木纹材质手机壳
- 2024年最值得入手的3款手机,公认好口碑,最低仅1299元
- 韩媒:除智能手机外,中国企业还瞄准非洲平板电脑市场!















