PS一秒做出特效立体字,设计师必备

文章图片
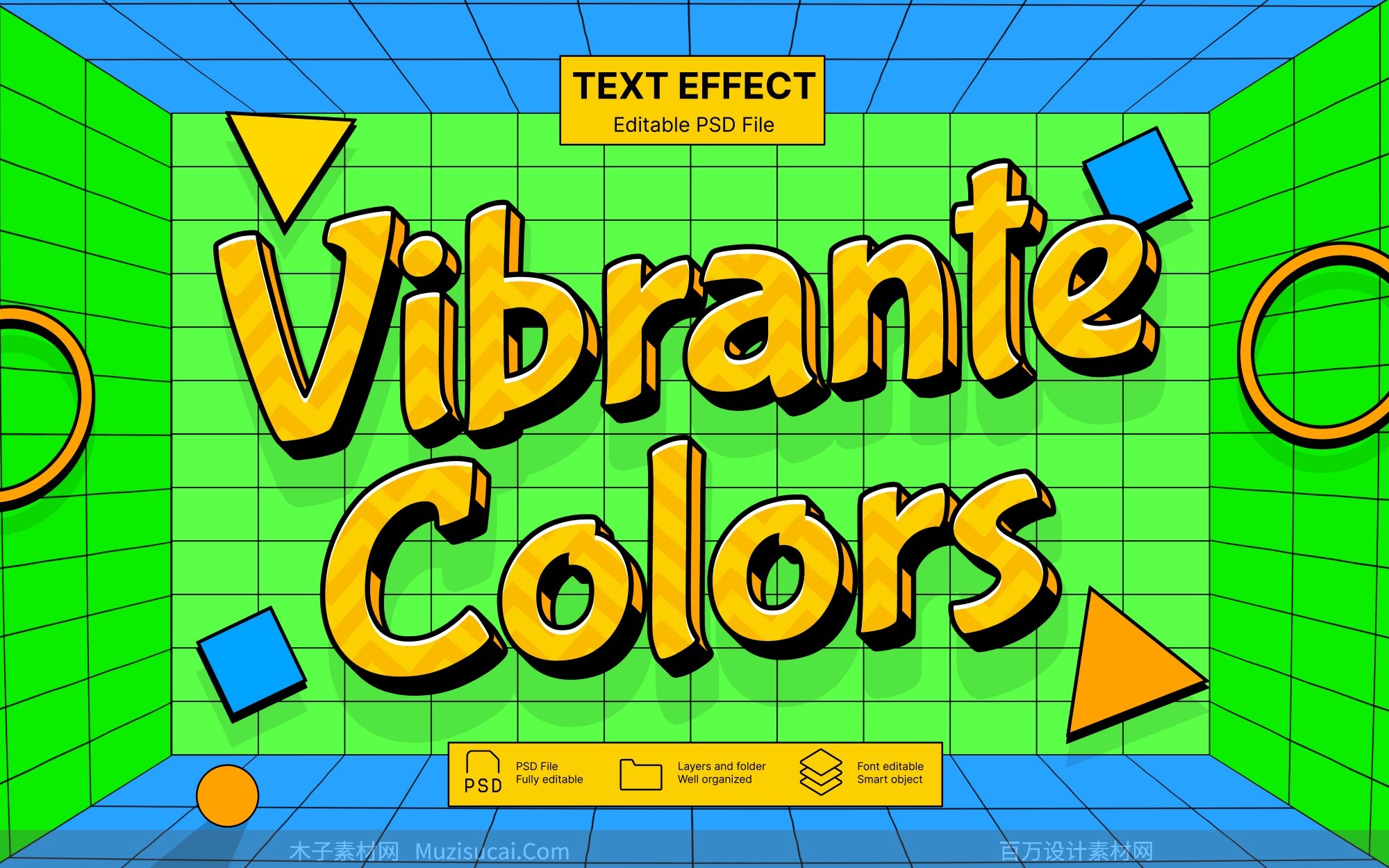
文章图片
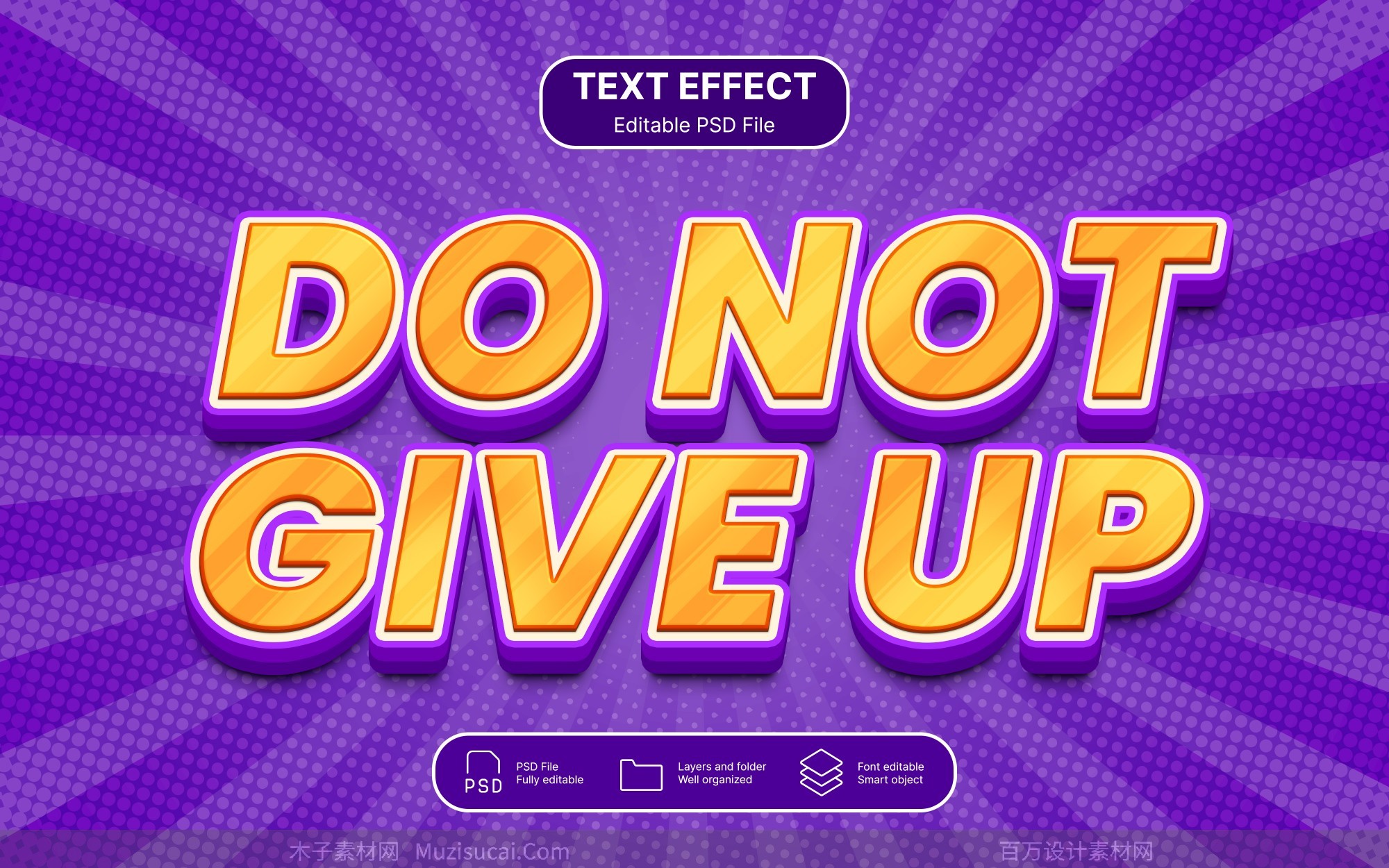
文章图片

文章图片

文章图片

【PS一秒做出特效立体字,设计师必备】【PS一秒做出特效立体字 , 设计师必备的高效方法】
设计师们 , 想要快速制作出令人瞩目的特效立体字吗?下面这个方法将让你在Photoshop中轻松实现这一目标 , 而且只需短短一秒(当然 , 这里的一秒是夸张说法 , 但确实能极大提升效率):
方法步骤:
- 创建文字图层:打开Photoshop , 创建一个新文档或打开你正在编辑的文件 。 使用“横排文字工具”(快捷键T)在画布上输入你想要制作成立体效果的文字 。 确保文字图层是独立的 , 没有与其他图层合并 。
- 转换为智能对象:右键点击文字图层 , 选择“转换为智能对象” 。 这一步是制作立体效果的关键 , 因为它允许我们在不破坏原始文字的情况下进行多次编辑和调整 。
- 应用图层样式:双击智能对象图层 , 打开“图层样式”对话框 。 在“图层样式”中 , 勾选“斜面和浮雕”效果 。 调整其参数 , 如大小、软化、角度和高度 , 以创建所需的立体效果 。 你可以根据需要添加其他效果 , 如“内发光”、“光泽等高线”和“阴影” , 以增强立体感和深度 。
- 微调效果:通过调整“斜面和浮雕”以及其他效果的参数 , 你可以进一步微调立体字的外观 。 记住 , 智能对象允许你随时返回并修改这些设置 , 而无需重新创建整个效果 。
- 预览与保存:在完成所有调整后 , 点击“确定”按钮关闭“图层样式”对话框 。 现在 , 你应该能够在画布上看到具有立体效果的文字了 。 如果需要 , 你可以继续编辑其他图层或添加其他设计元素来完善你的作品 。
- 快速应用(接近一秒):一旦你掌握了上述步骤 , 并设置了喜欢的立体效果参数 , 你可以通过复制图层样式(右键点击图层样式图标并选择“复制图层样式”) , 然后将其粘贴到其他文字图层上(右键点击目标图层并选择“粘贴图层样式”) , 来快速应用相同的立体效果 。 这样 , 即使不是真正的一秒 , 也能极大地提高你的工作效率 。
- 在应用图层样式之前 , 可以先在空白图层上尝试不同的效果参数 , 以找到最适合你项目的设置 。
- 使用智能对象可以让你在需要时轻松修改文字内容或样式 , 而无需重新创建整个效果 。
- 不要害怕尝试新的效果组合 , 有时候意外的发现会带来令人惊喜的设计灵感 。
图片素材来源:https://www.muzisucai.com/forum-5-1.html
推荐阅读
- 2K分辨率光追特效全开,85帧玩爽黑神话-悟空的硬件配置搭配攻略
- 为什么不能做出1T的内存条呢?
- 美国博主隔空测评华为三折叠手机,称韩国能做出来,他们就拥有了
- 华为Mate XT一秒售罄,余承东:很多国外政要,高管都在追着要
- “掏空钱包”也要买的3款皮肤!特效比至尊宝好,手感超越街霸
- 海诺520限定皮肤测评,双形态特效拉满,488点券预订年度最佳皮肤?
- 胶原蛋白海绵作用,胶原蛋白用什么原料做出来的,有什么作用
- 砂锅烤羊排如何做,怎样做出好吃的羊排?
- 果冻是什么成分做出来的,果冻是用什么做的 果冻吃了对身体有害吗
- 酸汤肥牛的做法家常,肥牛能做出哪些美味的菜?













