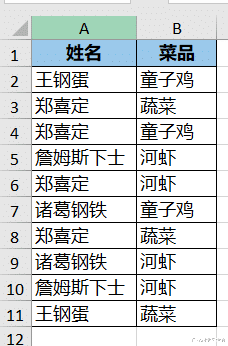
文章图片

文章图片

文章图片

文章图片

文章图片
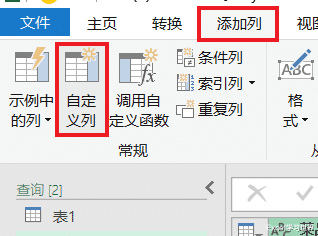
文章图片

文章图片

文章图片

文章图片

文章图片

文章图片

文章图片

文章图片

文章图片

文章图片

文章图片

文章图片

文章图片
之前分享了如何用 PQ 给一列数据表隔行插入空行 。 那个案例比较简单 , 仅有一列 , 所以用那个方法可以搞定 。
如果表格不止一列 , 还能用 PQ 插入间隔的空行吗?
案例:给下图 1 的数据表除标题行以外的所有行隔行插入一个空行 , 效果如下图 2 所示 。
解决方案:【多行多列的表格,用 Excel PQ 隔行插入空行依然简单吗?】1. 选中数据表的任意单元格 --> 选择工具栏的“数据”-->“来自表格/区域”
2. 在弹出的对话框中保留默认设置 --> 点击“确定”
表格已经上传至 Power Query 。
3. 选择工具栏的“添加列”-->“索引列”
4. 在左侧的“查询”区域中复制“表1” 。
5. 在“表1 (2)”中删除“姓名”列 。
6. 选择工具栏的“添加列”-->“自定义列”
7. 在弹出的对话框的公式区域输入 \"aaa\" --> 点击“确定”
8. 选中“菜品”和“自定义”列 --> 选择工具栏的“转换”-->“逆透视列”
9. 删除“属性”列 。
10. 选中“值”列 --> 选择工具栏的“主页”-->“替换值”
11. 在弹出的对话框的“要查找的值”区域输入“aaa” , “替换为”留空 --> 点击“确定”
12. 选择工具栏的“主页”-->“合并查询”
13. 在弹出的对话框中按以下方式设置 --> 点击“确定”:
- 选中“表1 (2)”中的“索引”和“值”列
- 在下拉菜单中选择“表1”
- 选中“索引”和“菜品”列
14. 选择工具栏的“添加列”-->“索引列”
15. 点开“表1”旁边的扩展钮 --> 在弹出的菜单中取消勾选“索引”和“使用原始列名作为前缀”--> 点击“确定”
16. 选中“姓名”和“菜品”列 --> 选择工具栏的“主页”-->“删除列”-->“删除其他列”
17. 选择工具栏的“主页”-->“删除行”-->“删除最后几行”
18. 在弹出的对话框中输入 1 --> 点击“确定”
19. 选择工具栏的“主页”-->“关闭并上载”-->“关闭并上载至”
20. 在弹出的对话框中选择“仅创建连接”--> 点击“确定”
21. 在右侧的“查询 & 连接”区域中选中“表1 (2)”--> 右键单击 --> 在弹出的菜单中选择“加载到”
22. 在弹出的对话框中选择“表”--> 选择“现有工作表”及所需上传至的位置 --> 点击“确定”
右边的绿色表格就是所需结果 。
推荐阅读
- 万元左右的高性价比微单相机推荐
- 华为Mate 70系列将引入新的AI手势
- 中国手机撤出印度,订单暴跌七成,富士康的印度工厂濒临倒闭?
- 你用的是iPhone,一定要查一下这3个硬件配置
- 5款续航时间“超长”的手机推荐!最低6200mAh,充一次电用2天
- 1699元,入手vivoS19,那是物有所值的!
- 好评率最高的六款iQOO
- 我只推荐一次,2000多元就能搞定的手机!这4款都是真香机皇!
- 动了谁的奶酪 “揭露各平台压缩视频画质”的视频为何全网下架?
- 3D在线会议室创新会议模式,打造沟通与沉浸式交互的高效平台












