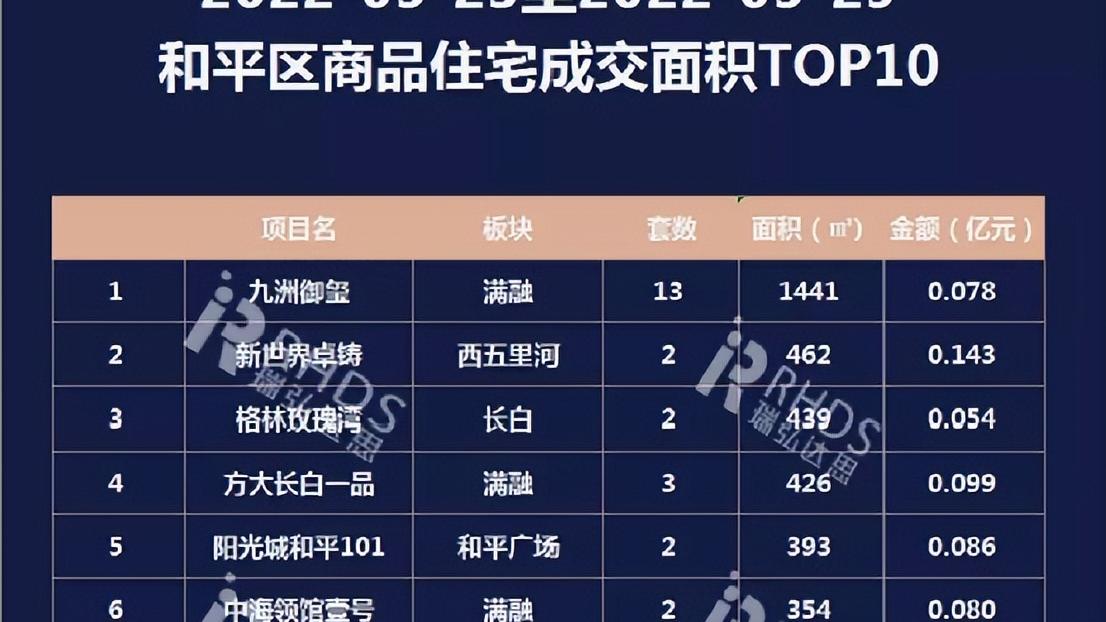当前不少网友才刚刚安装ps这款图像处理类软件,相信对ps按等同大小平均剪裁图片的操作还不熟悉很熟悉,今天小编就讲一下ps按等同大小平均剪裁图片的方法吧,有需要的小伙伴可以一起来看看喔 。
ps按等同大小平均剪裁图片的操作过程

1.打开图片,点击图像-图像大小,将分辨率设置成合理的数字(能被切片整除) 。

2.选择切片工具,鼠标右键选择划分切片,设置数量,点击确定完成 。


3.选择文件-存储为 Web 所用格式 。点击存储,设置名称和路径,点击保存 。

4.文件保存完毕,在指定路径查看效果 。

【ps按等同大小平均剪裁图片的操作过程。】 学完本文ps按等同大小平均剪裁图片的操作过程,是不是觉得以后操作起来会更容易一点呢?
推荐阅读
- 壁挂炉大小如何选择
- 三星s22大小,QQ图像框怎样放大
- 什么车2毛一公里
- PS让图片按指定点旋转的详细操作。
- 山东计生委网站,三胎按户罚多钱
- 按生辰八字免费起名 算八字免费测试
- 哈士奇为什么这么胆小?胆子大小和体积无关
- 分享荣耀v10设置字体大小的图文教程。
- Excel中数据只能按列排序
- 调整电子照像素大小,证照之星请了解