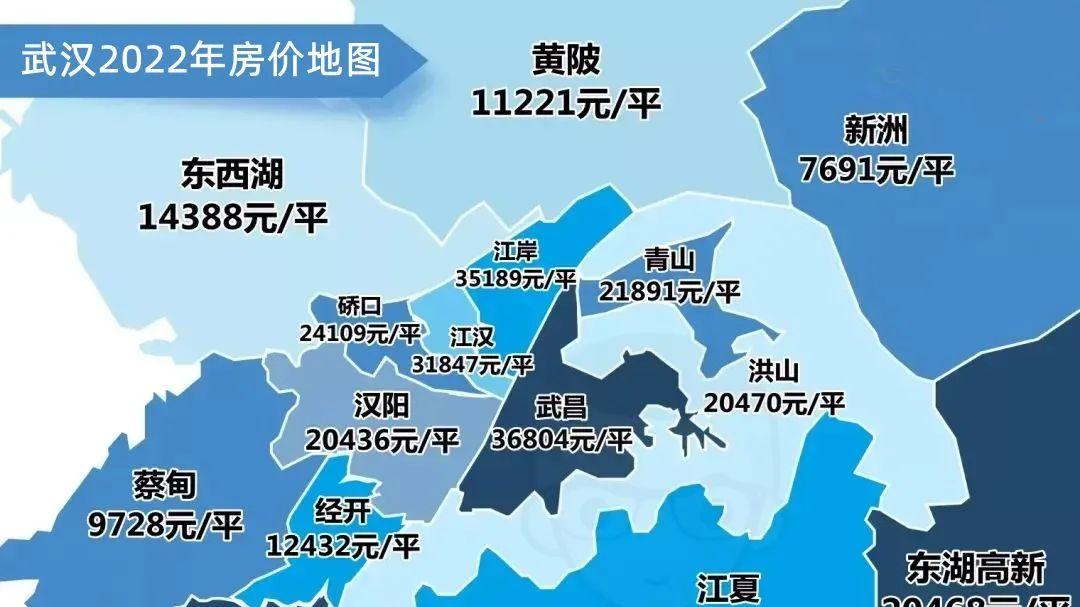伴随着数码相机的逐步普及,保存在电脑硬盘中的各色照片数量也是大幅度飙升,这给日后查找特定照片文件带来了不小的难度 。为了帮助用户快速找到照片或图象文件,Windows系统特意为用户们提供了缩略图查看图象的功能,通过该功能用户不需要打开文件就能快速预览到图象内容 。为了帮助各位用好系统缩略图功能,本文下面特意总结了几则玩好系统缩略图的新鲜招法,希望能给大家带来耳目一新的冲击!
让缩略图不消耗空间资源
我们知道,在Windows XP系统下一旦启用了缩略图查看方式来预览过图象文件之后,系统在默认状态下就能自动在图象文件所在的文件夹下生成一个名为“thumbs.db”文件(该文件属于系统文件,在普通状态下是看不到的),其实该文件就是当前目录下的缩略图预览文件 。尽管单个的“thumbs.db”文件不会消耗太多的磁盘空间资源,不过一旦保存在硬盘中的照片或图象文件有很多时,那么自动生成的“thumbs.db”文件就有若干个,而数量太多的“thumbs.db”文件也会消耗不小的磁盘空间资源 。在硬盘空间本身不是很大的情况下,我们完全可以让缩略图不消耗空间资源,下面就是具体的实现方法:
首先用鼠标双击系统桌面中的“我的电脑”图标,在弹出的“我的电脑”窗口中,单击菜单栏中的“工具”选项,从弹出的下拉菜单中执行“文件夹选项”命令,打开系统的文件夹选项设置对话框;
其次单击该设置对话框中的“查看”标签,在对应标签页面的“高级设置”列表中,将“不缓存缩略图”项目选中(在默认状态下该项目是不会被选中的),如图1所示,再单击“确定”按钮,如此一来我们日后启用缩略图方式预览图象文件时,系统就不会自动生成“thumbs.db”文件了,那样的话缩略图就不会消耗空间资源了 。
图 1让缩略图显示更清晰
为了能通过缩略图就可以看清楚目标图象的具体内容,我们可以通过修改系统注册表的方法来提高缩略图的显示品质,下面就是该方法的具体实现步骤:
首先在系统桌面中依次单击“开始”/“运行”命令,在弹出的系统运行对话框中,输入字符串命令“regedit”,单击“确定”按钮后,打开系统的注册表编辑界面;
其次在注册表编辑界面的左侧列表区域,用鼠标双击其中的注册表子键“HKEY_LOCAL_MACHINE”,在随后展开的注册表分支下用鼠标逐一单击“SOFTWAREMicrosoftWindowsCurrentVersionExplorer”项目,在对应“Explorer”子键的右侧列表区域中,检查一下有没有一个名为“ThumbnailQuality”双字节值,一旦没有发现的话,我们可以直接用鼠标右击“Explorer”子键,从弹出的快捷菜单中依次执行“新建”、“Dword值”命令,再将刚刚创建的键值名称设置为“ThumbnailQuality”,该键值就是用来改善缩略图显示品质的;
接下来,用鼠标双击“ThumbnailQuality”双字节值,在其后弹出的编辑Dword值对话框中,选中“基数”设置项处的“十进制”选项,同时在数值数据文本框中输入合适的数字,一般来说该数字可以在50到100范围内选取比较合适,正常情况下我们只要将“ThumbnailQuality”数值设置为“50”(如图2所示),再单击“确定”按钮,并刷新一下系统注册表就能使缩略图显示比平时更清晰了 。
图 2让缩略图文件名消失
当使用缩略图方式查看文件时,我们会看到目标图象文件不仅会以缩略图方式显示出文件内容,同时还会显示出具体的文件名称,如果我们能想办法让缩略图的文件名称隐藏起来,那么特定目录下的文件就变成了一幅幅图象,那种显示效果是不是很美观呢?其实,通过下面的操作,我们可以非常轻松地将缩略图文件名隐藏起来:
推荐阅读
- 草莓有酒味还能吃吗
- 松茸怎么挑选 松茸如何挑选
- 金针菇有毒吗
- 复原果汁是什么意思
- 中文版Windows XP升级SP3新鲜体验
- 新鲜的桃胶可以吃吗新鲜的桃胶可不可以吃
- 新鲜过后 再看LG KT610的使用与新奇
- win7笔记本多点触控功能设置方法
- 新鲜银耳冷藏还是冷冻
- 蒜香鲈鱼的做法