wps英文下面的红色波浪线怎么去掉

1、启动WPS文字,输入英文字母,可以清楚看到下方添加了红色波浪线 。

2、选中这些字符,右击,全部忽略 。
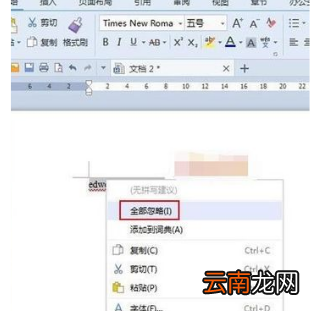
3、此时红色波浪线变为浅绿色,单击最下方的拼写检查,将绿色的灯按熄 。

4、绿色的波浪线即可消失 。
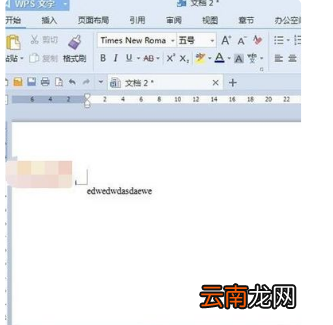
wps表格有波浪线怎么去掉首先,我们打开待编辑word文档 。
2. 接着,我们按Ctrl+A键,选定去除波浪线的文字内容 。
3. 这时,我们点击工具栏的“审阅” 。
4.我们再点击页面左上方的“拼写和语法” 。
5.随后,我们在弹窗在不断点击“忽略”,直到上方的文字去除完毕波浪线为止 。
6.接着,我们在窗口中点击“是” 。
【wps英文下面的红色波浪线怎么去掉】7.我们再点击“确定” 。
8.返回文档查看时,我们就会发现波浪线已经去除了 。
如何将wps中的红色波浪线去除1.运行WPS,打开WORD文档或者新建文档
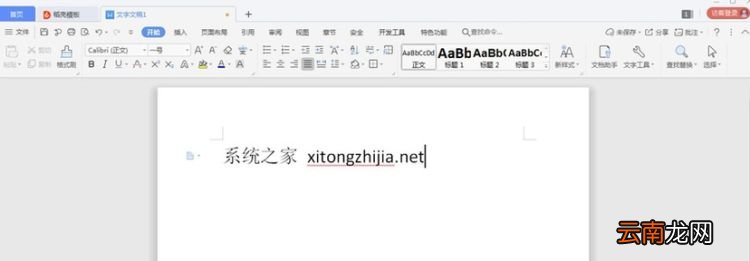
2.点击右上角的文件,找到选项按钮
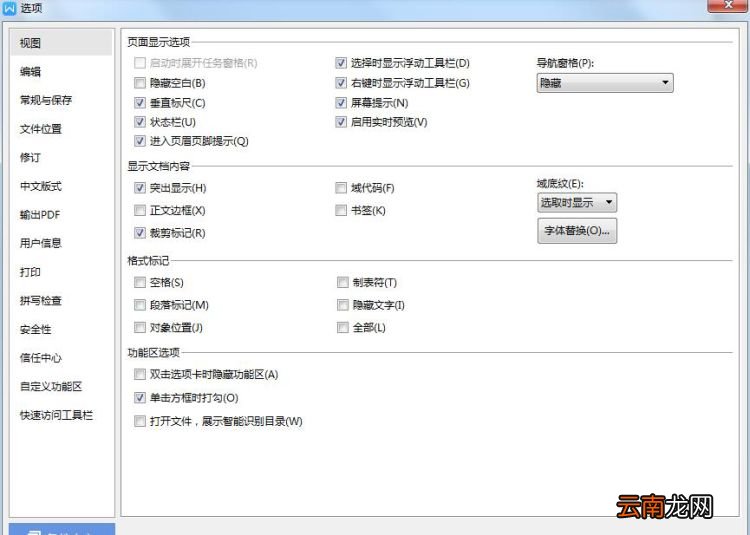
3.选择“拼写检查”;将里面所有勾选都取消,然后点击确定 。
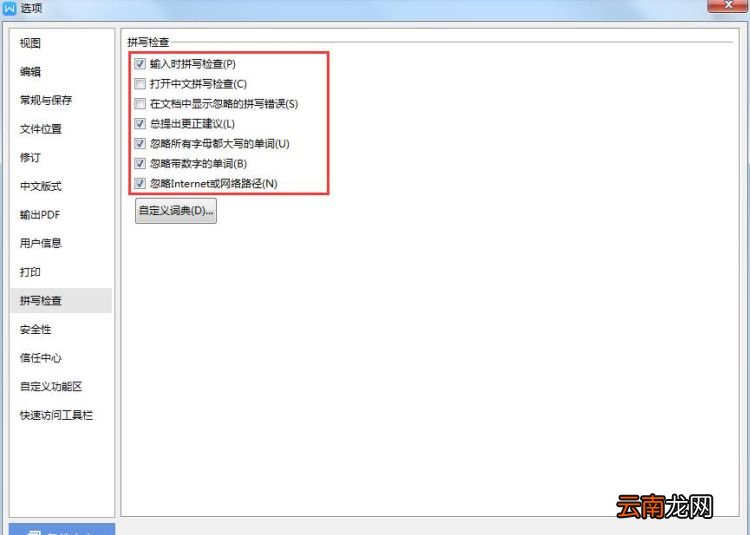
4.返回文档,你会发现原先存在的红色波浪线已经消失了 。
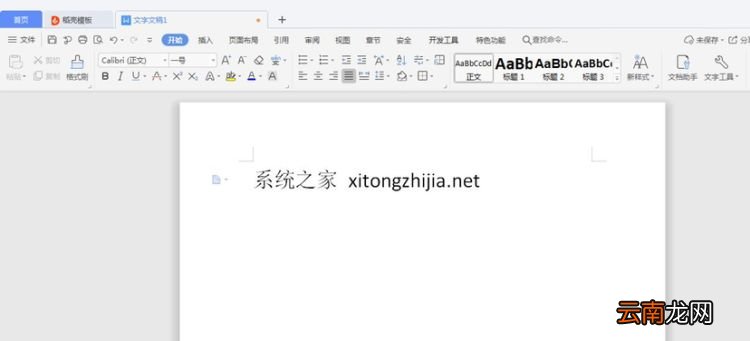
wps文字:输入字母时下方总是出现波浪线1、启动WPS 2013,输入英文字母,显示英文字母下方添加了红色波浪线 。
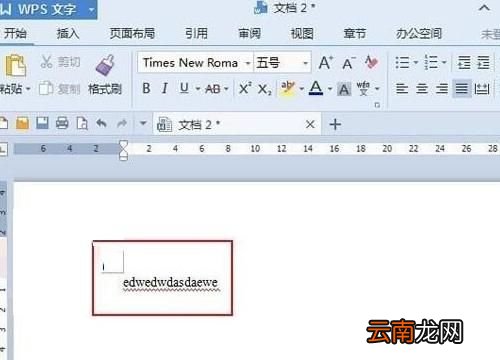
2、用鼠标选中这些字符 , 也可以使用快捷键Ctrl+A全选文字,然后单击鼠标右键,在右键菜单中点击全部忽略 。

3、此时红色波浪线已经变为浅绿色,再单击文档最下方的拼写检查,将绿色的灯按熄 。

4、操作过后,绿色的波浪线也看不到了 , 这样就完成了波浪线的删除 。
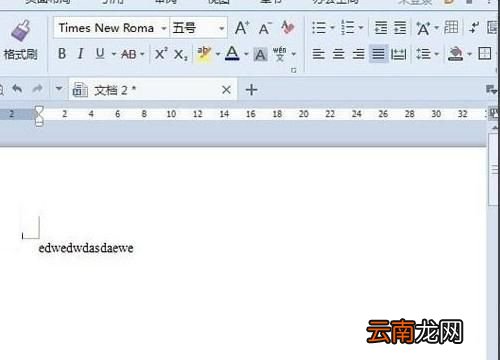
wps中如何去掉英文下划线1、启动WPS 2013,输入英文字母 , 显示英文字母下方添加了红色波浪线 。
2、用鼠标选中这些字符,也可以使用快捷键Ctrl+A全选文字,然后单击鼠标右键 , 在右键菜单中点击全部忽略 。
3、此时红色波浪线已经变为浅绿色,再单击文档最下方的拼写检查,将绿色的灯按熄 。
4、操作过后,绿色的波浪线也看不到了 , 这样就完成了波浪线的删除 。
推荐阅读
- 又下雪啦!合肥交警发出早高峰出行提醒
- 小米手机进不了系统 建议你尝试以下操作
- 华为手机计算器不见了 建议通过以下方式解决
- 楼下爸妈老是打孩子怎么办 楼上总打孩子我要管吗
- 256固态硬盘够用吗 来了解一下
- 烟台医保个人账户线下查询指南
- 蒸鸡蛋羹用热水还是冷水,蒸鸡蛋羹时要注意下列事项
- 龙珠超宇宙2手游下载,龙珠超宇宙可以带多少个究极技能
- 手机静音闹钟会响吗 下面为大家解答
- 怎样识别华为手机真假 操作方法如下













