wps怎么批量替换数字

1、打开WPS2019 , 打开需要进行修改的表格 。

2、选中内容,右击,在弹出的下拉选项中,选择复制 。新建一个空白文档,右击 , 在弹出的下拉选项中,选择粘贴 。

3、选择菜单栏开始 , 第二菜单栏中,选择查找替换 。

4、在弹出的对话框中,选择替换,查找内容中输入“[0-9]”,替换成为需要的符号 。

5、然后点击“高级搜索”,在“使用通配符”前的复选框里打勾,点击“全部替换” , 替换成功后,会弹出对话框显示已替换完成 。

6、然后将内容复制粘贴到表格里,就完成数字的全部变换了 。

word如何批量修改数字格式为两位小数品牌型号:Lenovo E580
系统:Windows 10
软件版本:wps office 13.0.503.101 Word文档中有很多的数字,想要在文档中突出显示这些数字,该如何操作呢?下面我们就来学习批量修改数字格式的方法 。
方法和步骤
1、以下面这个Word文档为例 , 我们需要将里面的数字设置为红色、加粗的字体 。点击工具栏“开始”下的“查找替换” 。

2、在查找和替换的对话框中,在替换的查找内容中输入“^#” 。然后鼠标单击替换为,点击下面的格式 , 在下拉菜单下选择字体 。
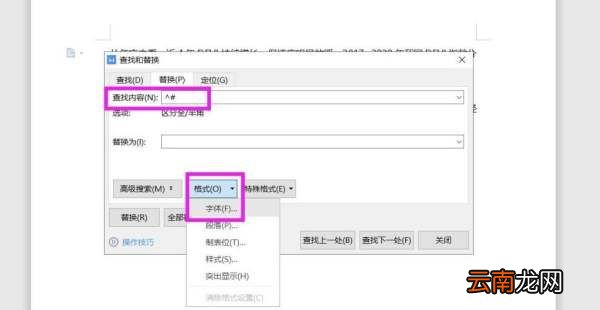
3、在弹出字体的对话框中,将字体颜色设置为红色,将字形设置为加粗并点击确定 。
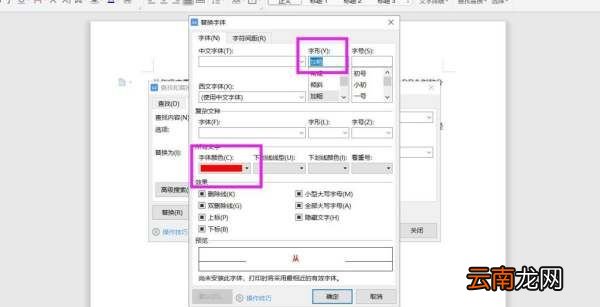
4、回到查找和替换的对话框,我们点击全部替换 。
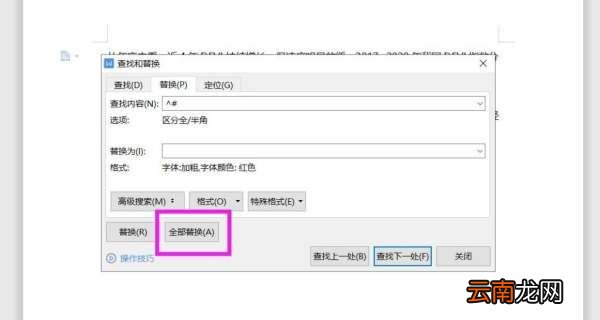
5、现在Word中的数字已经全部修改完成了 。

wps批量替换文字如果长度相同:
分列,按长度进行 。将分出来的-1的列删掉即可 。当然,用智能填充Ctrl+E也是可以的 。
如果长度不一:
方案一:后一格输入2103-25 , Ctrl+E,智能填充,然后删掉2103-25-1的列 。
方案二:Ctrl+H,查找:~-1 , 然后点替换 。注意:仅限没有xxxx-1x-1的情况,否则第一个 -1 也会被替换掉 。
方案三:只能公式咯, =REPLACE(A1,FIND("-",A1,FIND("-",A1,1)+1),2,"") ,下拉填充,然后复制并粘贴为值即可 。也许需要更委托一些:
=REPLACE(A1,FIND("-",A1,FIND("-",A1,1)+1),LEN(A1)-FIND("-",A1,FIND("-",A1,1)),"")
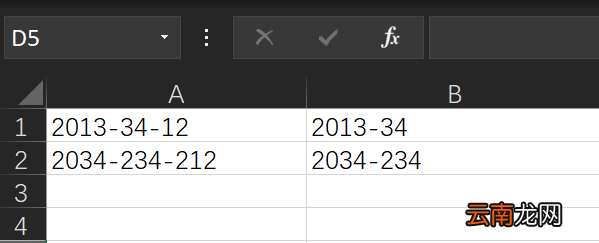
wps表格怎么批量把文本转数字1、首先在电脑上用WPS软件打开目标文件,如图所示 。
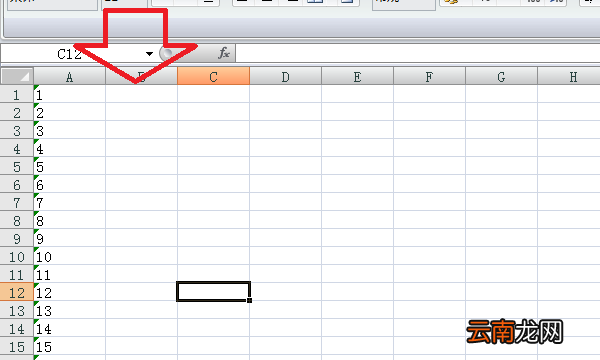
2、然后在其它的单元格中输入数字1,如图所示 。

3、右击数字1所在的单元格,在右键菜单中点击“复制”选项 。
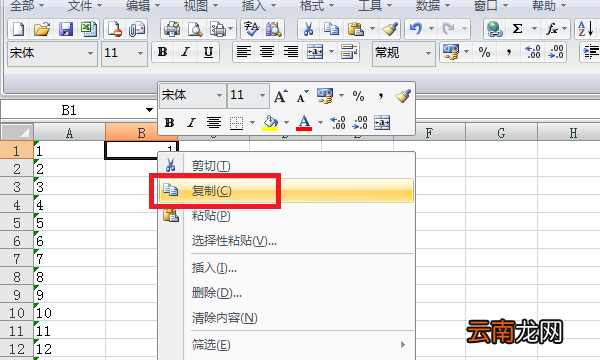
4、然后选中所有文本格式数字 , 右击鼠标,在右键菜单中点击“选择性粘贴”选项 。
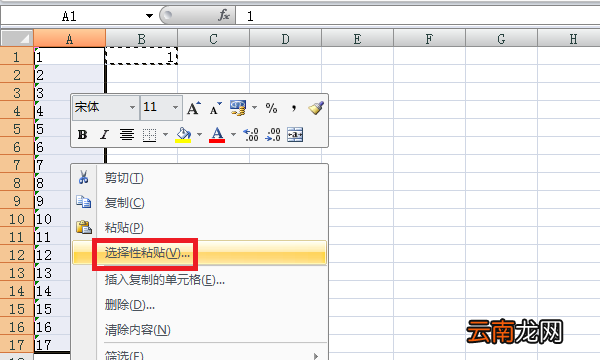
5、然后在出来的窗口中,选中“乘”,进行确定 。

6、完成以上设置后,即可将wps表格中的文本格式数字批量转换成数字数值 。
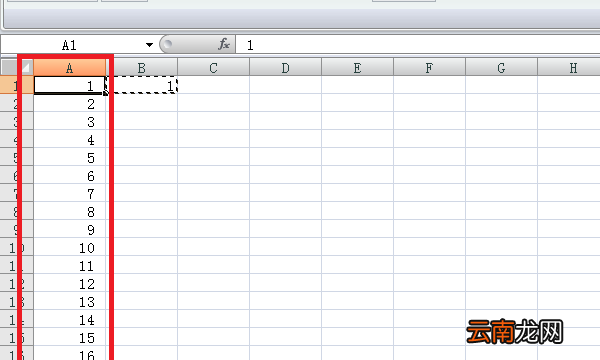
wps表格怎么替换数据中某个数字第一步在我们的电脑上面打开要查找替换数据的表格 , 如下图所示:

请点击输入图片描述
第二步在开始页面右边找到查找,点击查找或者替换,可以直接按ctrl+F键进行查找替换界面,如下图所示:
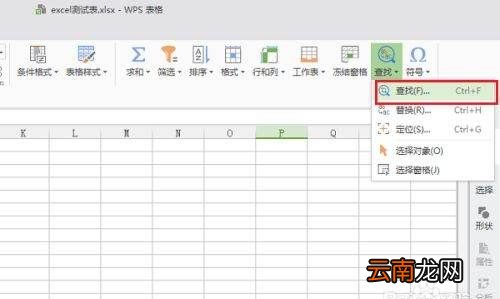
请点击输入图片描述
第三步进去查找替换界面之后,可以看到主要有三个功能,查找数据,替换数据和定位数据 , 定位数据会将数据选择上进行批量处理,如下图所示:
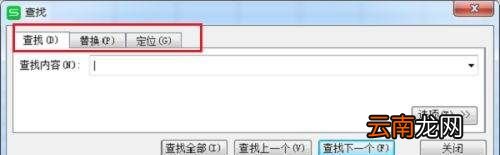
请点击输入图片描述
第四步首先介绍查找功能 , 在查找内容输入框中输入要查找的内容,这里输入分数100,点击查找全部,可以查到所有100数据的内容 , 并显示单元格的位置,使用点击查找下一个会进行颜色标注,如下图所示:

请点击输入图片描述
第五步使用查找功能的时候 , 我们可以进行模糊查询,使用通配符“?”,比如输入“?9”会查找到所有与9有关的内容,如下图所示:

请点击输入图片描述
第六步介绍一下替换功能,首先输入查找内容 , 然后输入替换内容 , 点击全部替换,会弹出框告诉替换了多少处,可以看到已经替换数据成功了,如下图所示:

请点击输入图片描述
【wps怎么批量替换数字】
推荐阅读
- 榨菜炒肉怎么做,榨菜炒肉丝的家常做法
- 柠檬鸡爪醋放多了怎么办,柠檬鸡爪怎么泡才好吃又简单
- 豆角炒肉怎么炒好吃,豆角炒肉片怎么炒嫩又好吃
- 驴肉怎么炒,驴肉怎么做好吃又简单的做法
- 花生怎么炒脆,盐花生的制作方法窍门窍门
- 海螺怎么炒,炒海螺的做法大全家常窍门
- 怎么炒松茸,新鲜松茸菌菇做菜办法视频
- 肉卷怎么炒,洋葱牛肉卷怎么炒好吃
- 干豆腐怎么炒好吃,如何炒干豆腐好吃
- 怎么炒辣白菜,炒辣白菜的做法大全家常做法















