打印字体与原字体不一致

以WPS文档为例,打印出来的字体与原字体不一致,可能是WPS文档使用草稿字体显示文字 , 或是使用的打印机不支持WPS文档中的字体 。另外 , WPS文档中的字体在打印机上可用 , 但没有与之相应的屏幕显示字体,也会导致打印字体与原字体不一致 。
打印机打印出来的字大小不一样【打印字体与原字体不一致,打印机打印出来的字大小不一样】打印机打出来的字和实际word上设置的字大小不一样,原因及解决方法如下:
1、Microsoft Word可能正使用草稿字体显示文字 。解决方法:单击“工具”菜单上的“选项”命令,再单击“视图”选项卡 。在“大纲视图和普通视图选项”下 , 清除“草稿字体”复选框;
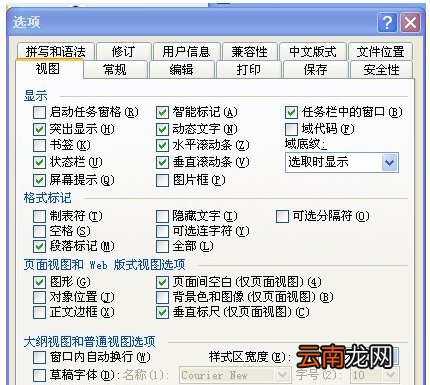
2、Word 可能正在打印文本的草稿 。解决方法:单击“工具”菜单上的“选项”命令,再单击“打印”选项卡 。清除“草稿输出”复选框;
3、使用的打印机可能不支持文档中的字体 。解决方法:将文档中的字体更改为 TrueType 字体,该字体在打印的页面上的外观与在屏幕上的显示相同 。或者将字体更改为打印机中可用的字体;
4、文档中的字体可能在打印机上可用,但没有与之相应的屏幕显示字体 。解决方法:Microsoft Windows 将使用代替的 TrueType 字体在屏幕上显示文字 。尝试将文档中的字体更改为 TrueType 字体;
5、无法打印动态文字效果 。解决方法:文档中的文本是动态的 , 将以基本文字格式打印文字,例如加粗或斜体,但无法打印动态效果 。
Word文档打印后和显示的字体不同在使用Word制作文档 , 打印后的字体却与屏幕上的字体不同 。导致这个问题的原因有很多,主要有以下几种 。
Word文档打印后和显示的字体不同
1.打印的是文档草稿 。可以在“工具”→“选项”中,打开“打印”选项 , 查看是否选中了“草稿输出”,如果选中了取消即可 。

2.Word以草稿字体显示文字 。打开“工具”→“选项” , 切换到“视图”选项,查看是否选中了“草稿字体” 。如果选中点击取消 。

3.使用的打印机不支持文档中的字体 。可以将文档字体更改为其他字体 。
word文档打印之后与电子版字体不一样是怎么回事Word中的打印机驱动不支持,可以在保存Word文件时打印 。1、单击“Office按钮”,“单击Word选项”2、单击“保存”,将右侧的“将字体嵌入文件”打勾 , 然后“确定”3、把该文档另存一下,再用打印机打印就可以了 。
为什么打印出来的字大小不一样原因:
这主要是由于编辑和打印时使用的计算机系统存在区别所导致 。例如编辑计算机使用的是Windows 7,而打印计算机使用的是Windows XP,两者的字体名称有着细微的区别,因此导致打印出来的字体不一样 。
解决方法:
在保存文档时 , 请单击“另存为”对话框底部的“工具”按钮,从下拉菜单选择“保存选项”,此时会打开“Word选项/保存”对话框 。在这里勾选“将字体嵌入文件”复选框,就可以保证不会出现字体缺失的尴尬 。考虑到文档体积的问题,建议勾选“仅嵌入文档中使用的字符”和“不嵌入常用系统字体”两个复边框(如图) 。
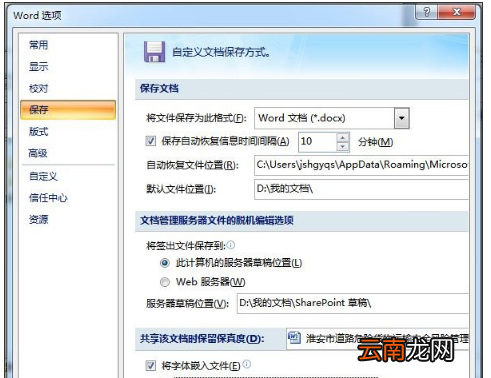
推荐阅读
- switch连接网络失败,switch 与服务器连接已断开
- 成人高考和普通高考的区别,成人高考与普通高考的区别在哪里
- 罗密欧与朱丽叶的简短故事
- 身份证尺寸打印尺寸是多少
- 网口打印机如何直接连电脑
- 国之大事 在祀与戎意思,国之大事在祀与戎的正确理解800字
- 动物淡奶油与植物淡奶油的区别
- 军校指挥与非指挥专业区别
- 关于青年担当的名言,有关青年责任与担当的名言鲁迅
- 教学策略和教学方法的区别,教学方法和教学策略的区别与联系














