展示|这些案例,我都是使用形状设计,但效果却不一样( 二 )
首先,将LOGO处理一下,由于LOGO的大小不一,使用形状对其规整一下。
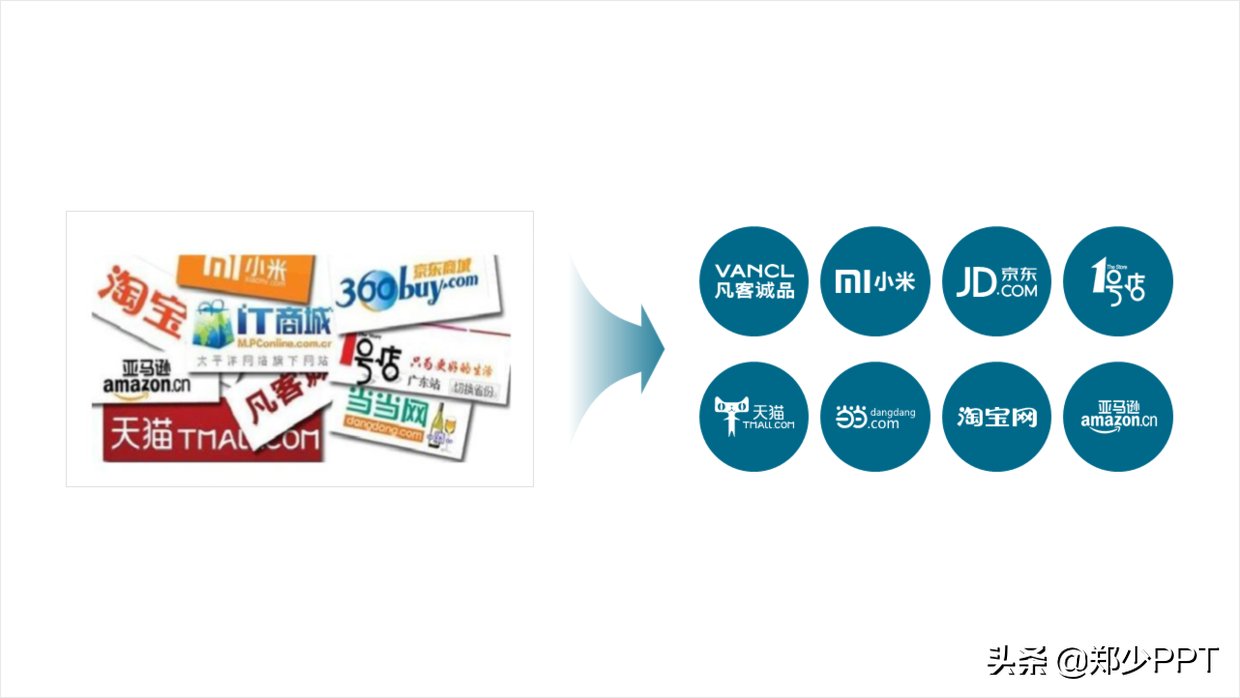
其次,就是中间的循环逻辑关系,这里使用箭头的效果呈现。
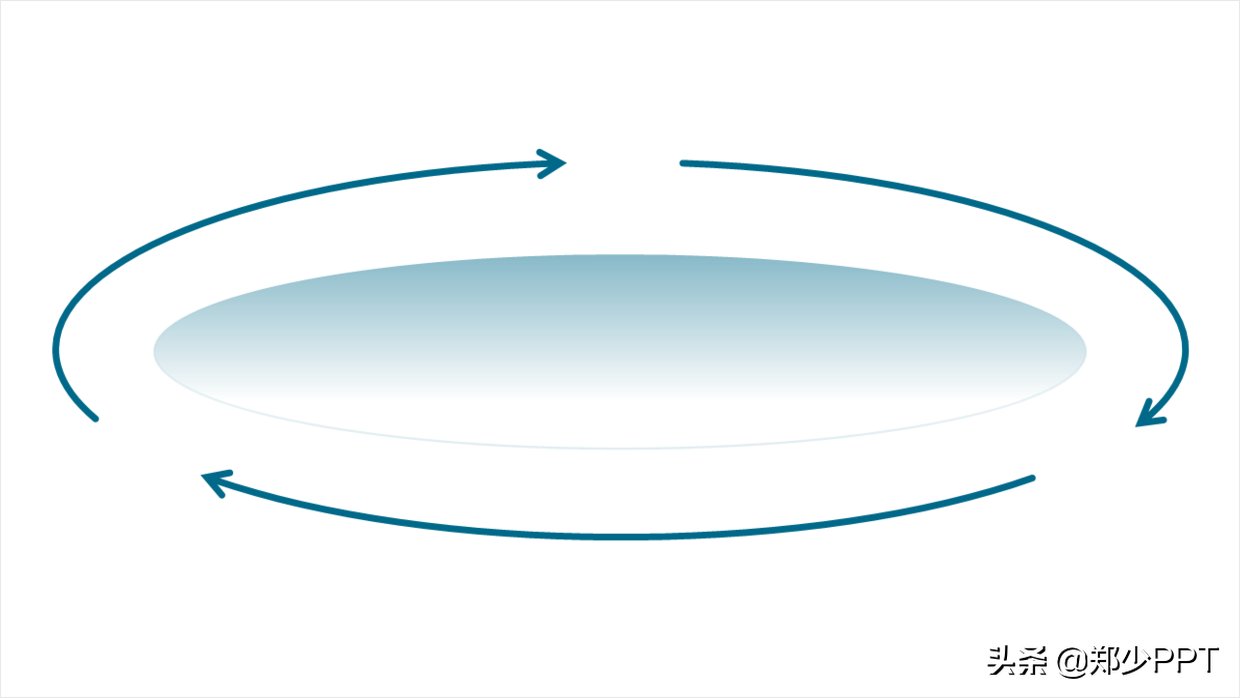
构思好这两组内容之后,接下来将其排版一下,做出下面这种环绕效果。
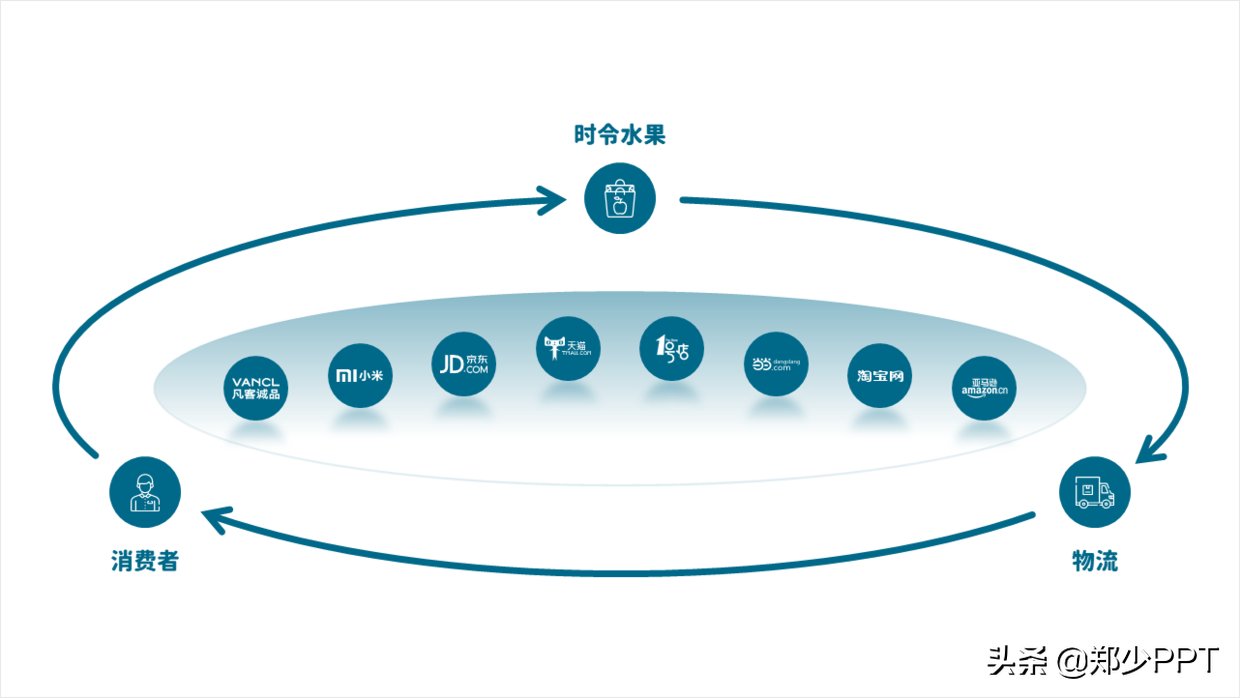
最后,就是细节的地方,使用图标和小箭头展示,让整体更加统一。
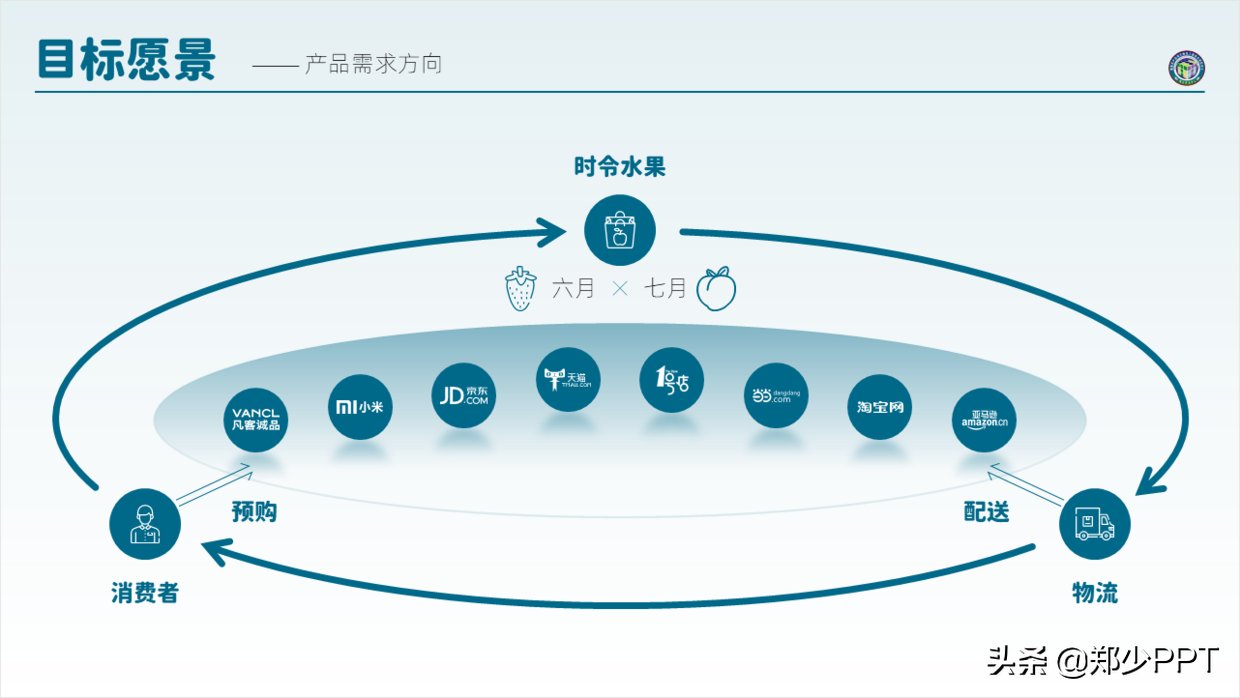
【 展示|这些案例,我都是使用形状设计,但效果却不一样】除此之外,还可以使用这种深色的背景设计,效果比较突出一点。
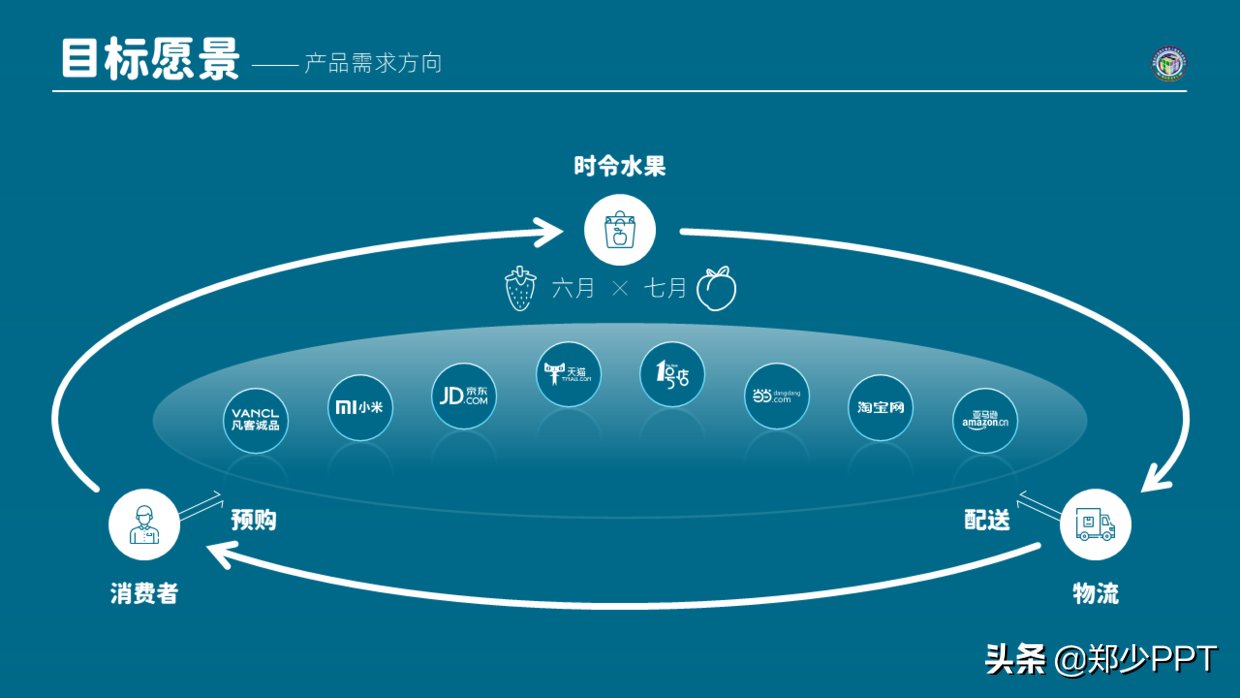
案例4好了,最后一页PPT,页面内容比较少,这种设计效果显得有点复杂,对吧。
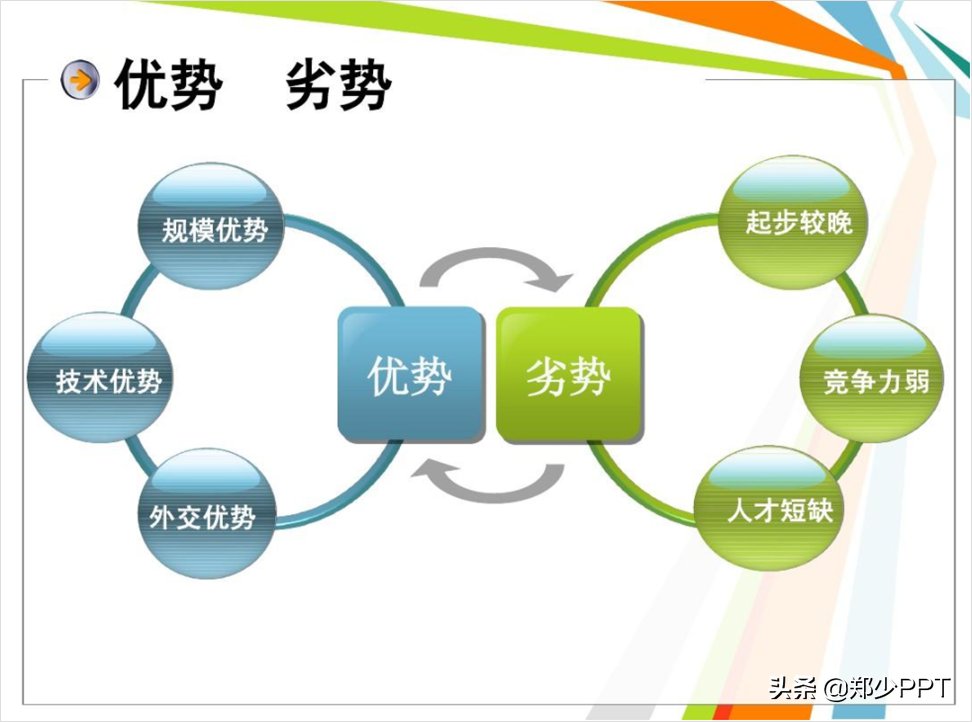
根据之前的逻辑关系,简单地将内容优化一下,同样使用两边对称的效果展示。
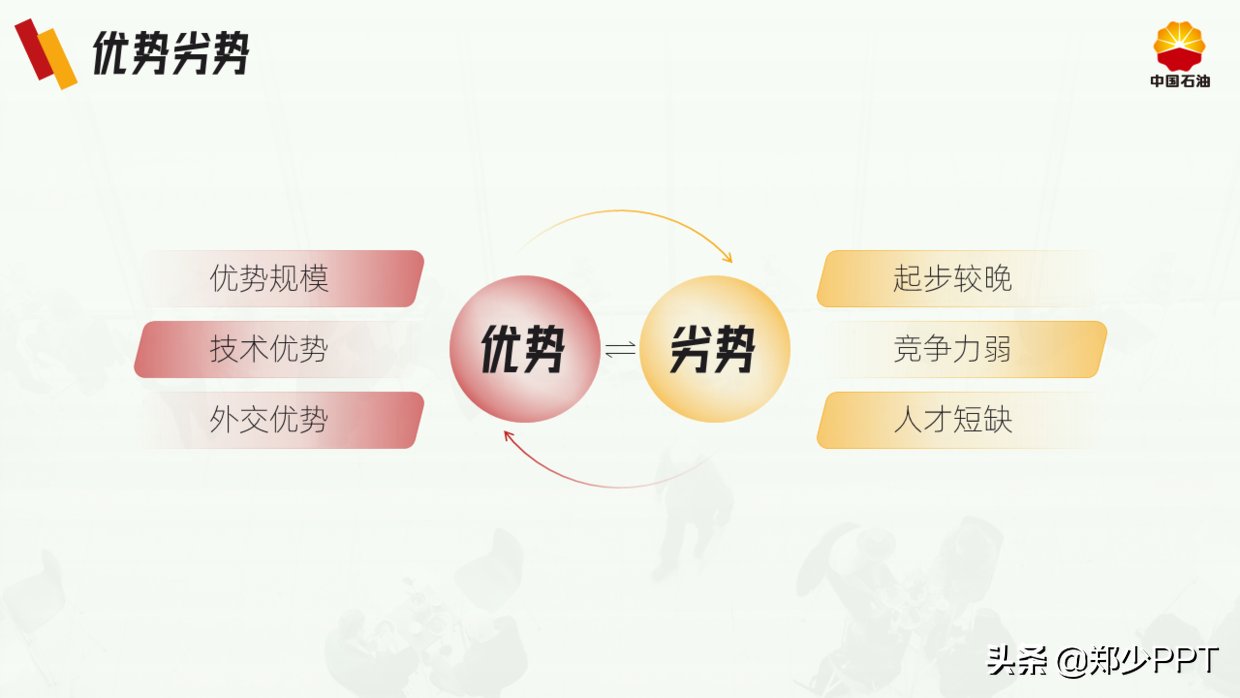
最后,还可以使用线面元素装饰一下,让页面不那么单一。

除此之外,还可以使用同类型的元素设计,这样元素会更加统一一点。
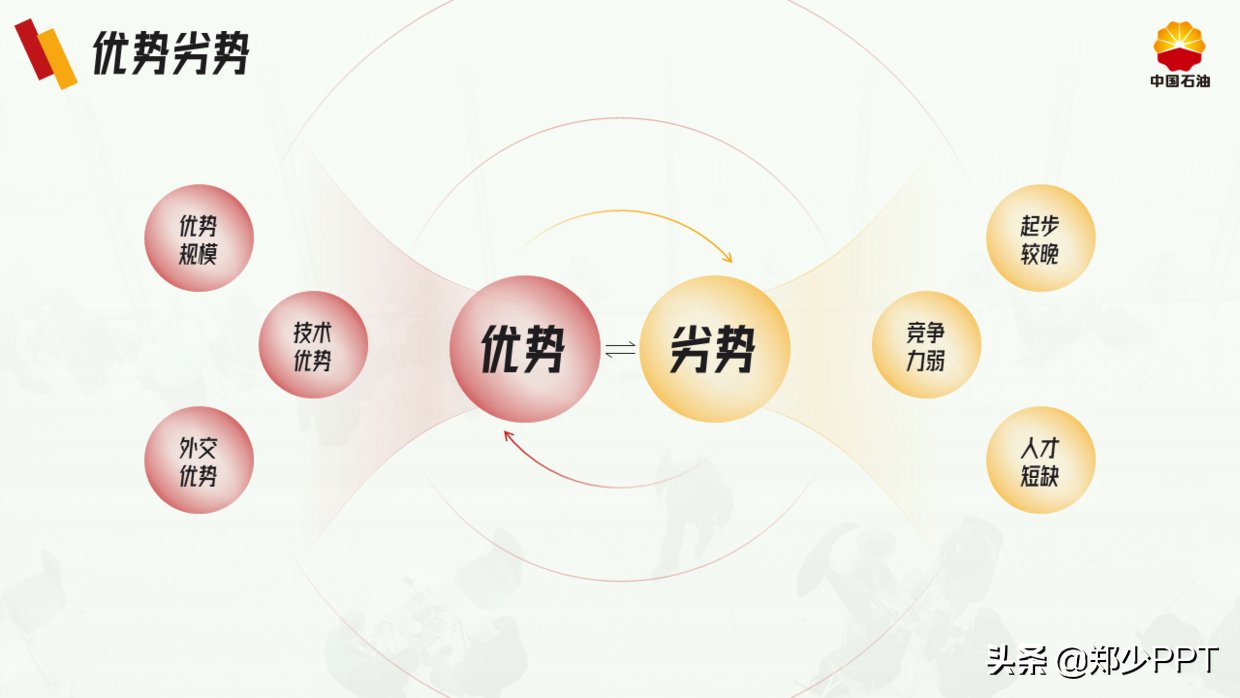
最后,除此之外,如果你先要创意的PPT逻辑图表,也可以在【KOPPT】插件库里面点击最新即可下载使用。
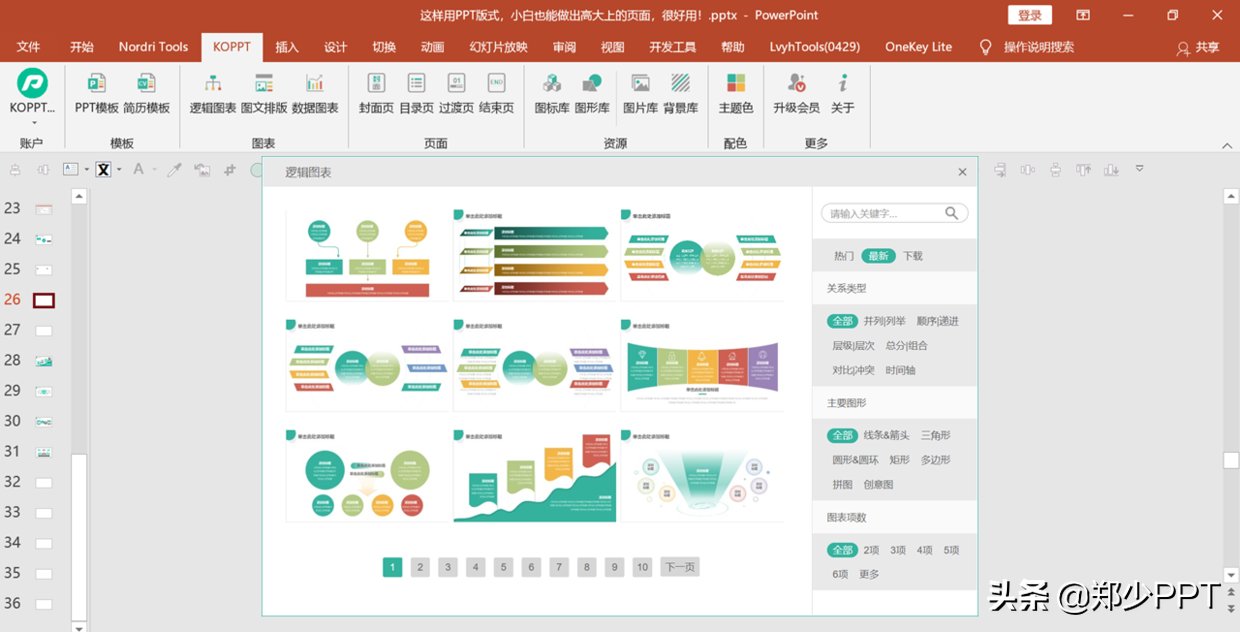
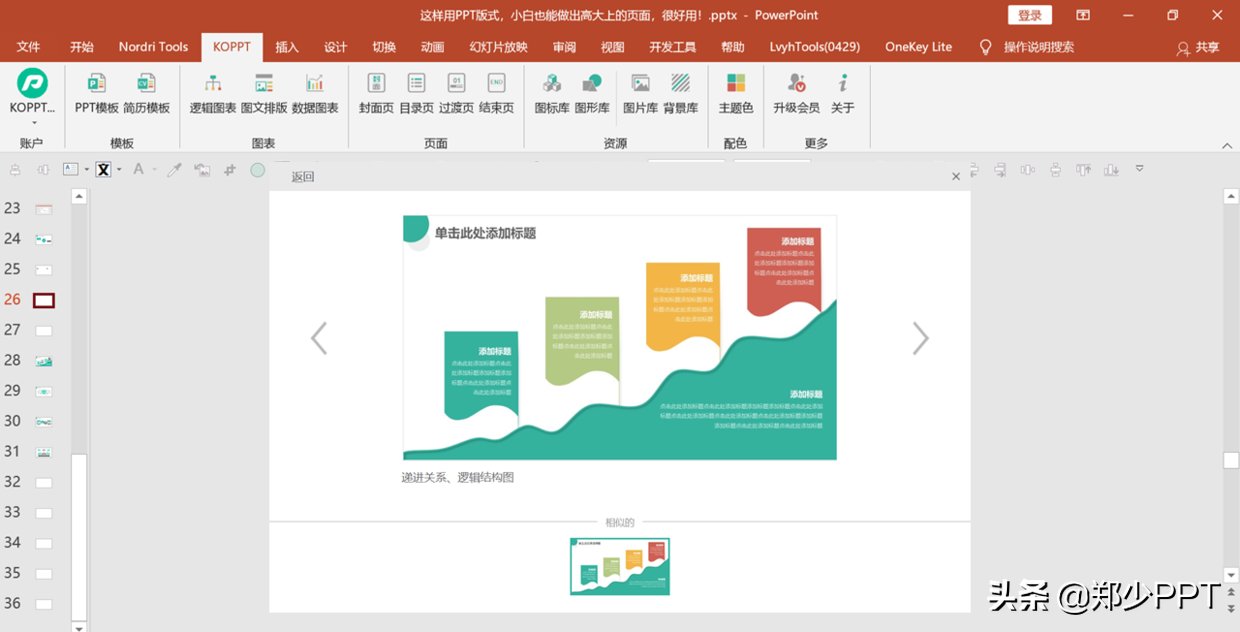
点击【KOPPT】—【逻辑图表】—【最新】,即可查看设计的版式。
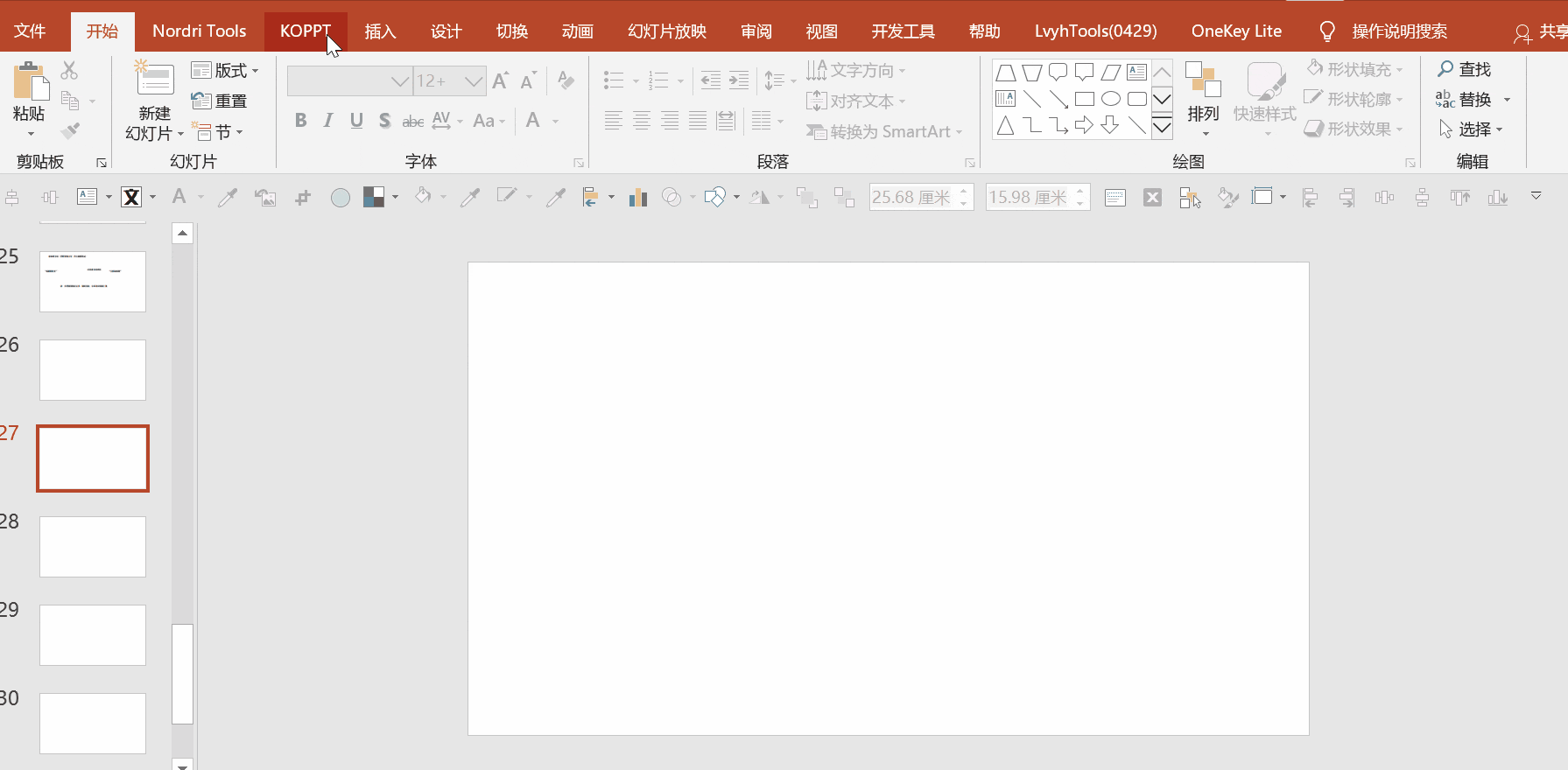
案例5这是一页案例内容梳理,可以将其当做目录页设计,显然这种呈现效果不好。
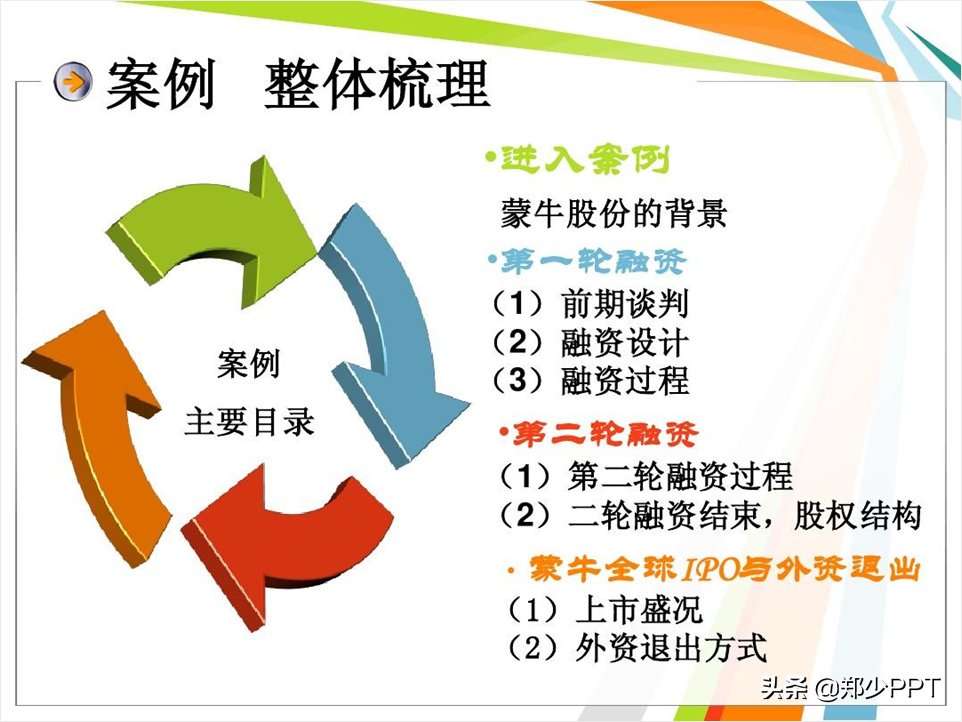
先将内容也简单梳理一下,同时调整一下主次关系。

为了让内容展示得更直观,使用下面这种横向分隔的排版处理。
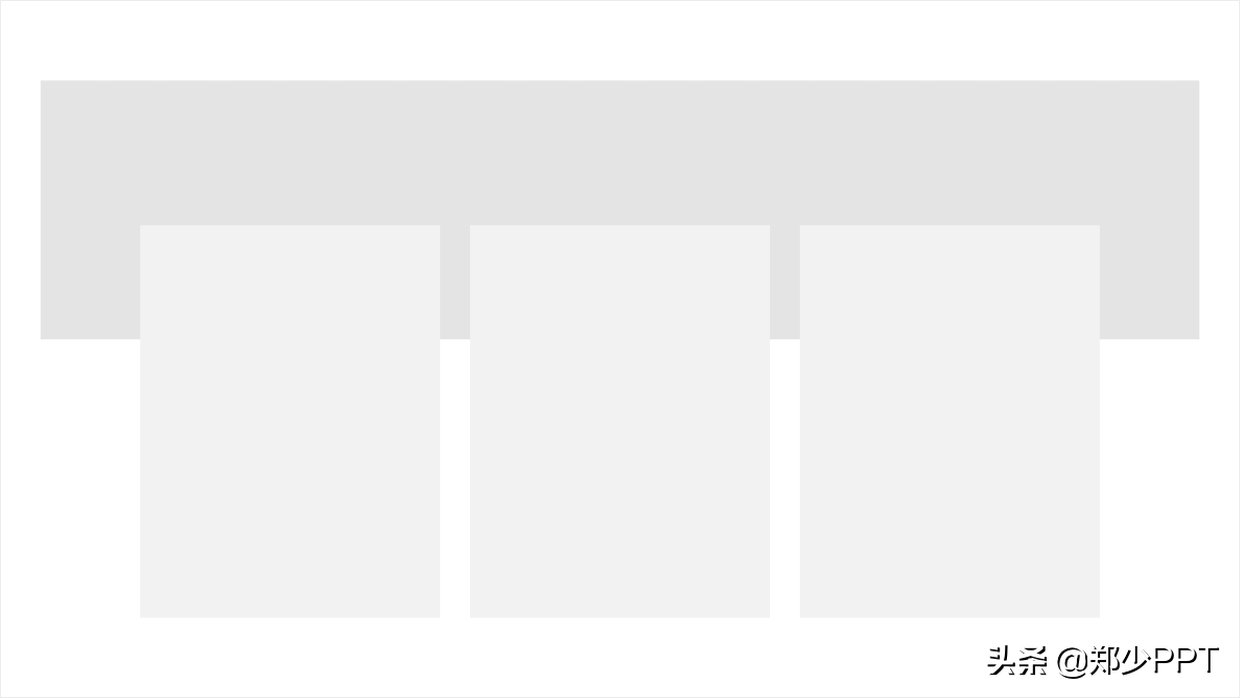
这样设计起来就比较简单,将内容放在版式中,简单调整一下。
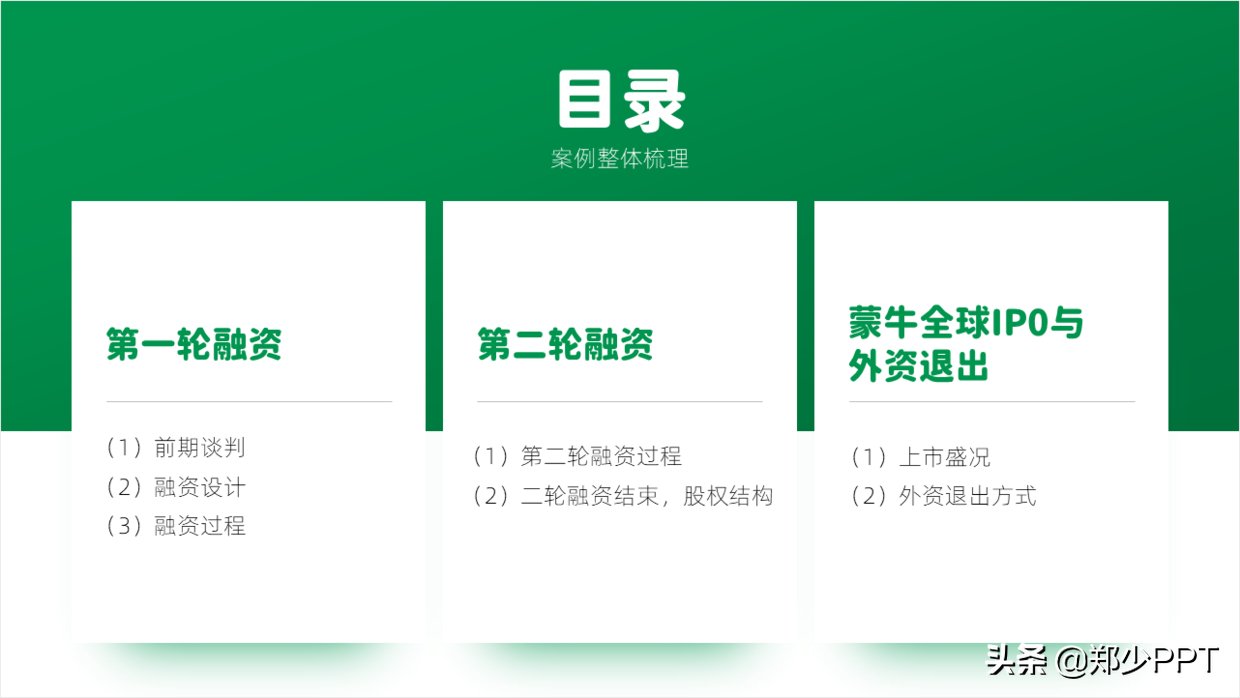
为了让页面内容更加丰富一点,还可以为背景添加图片,中间留白的地方再用图标优化。
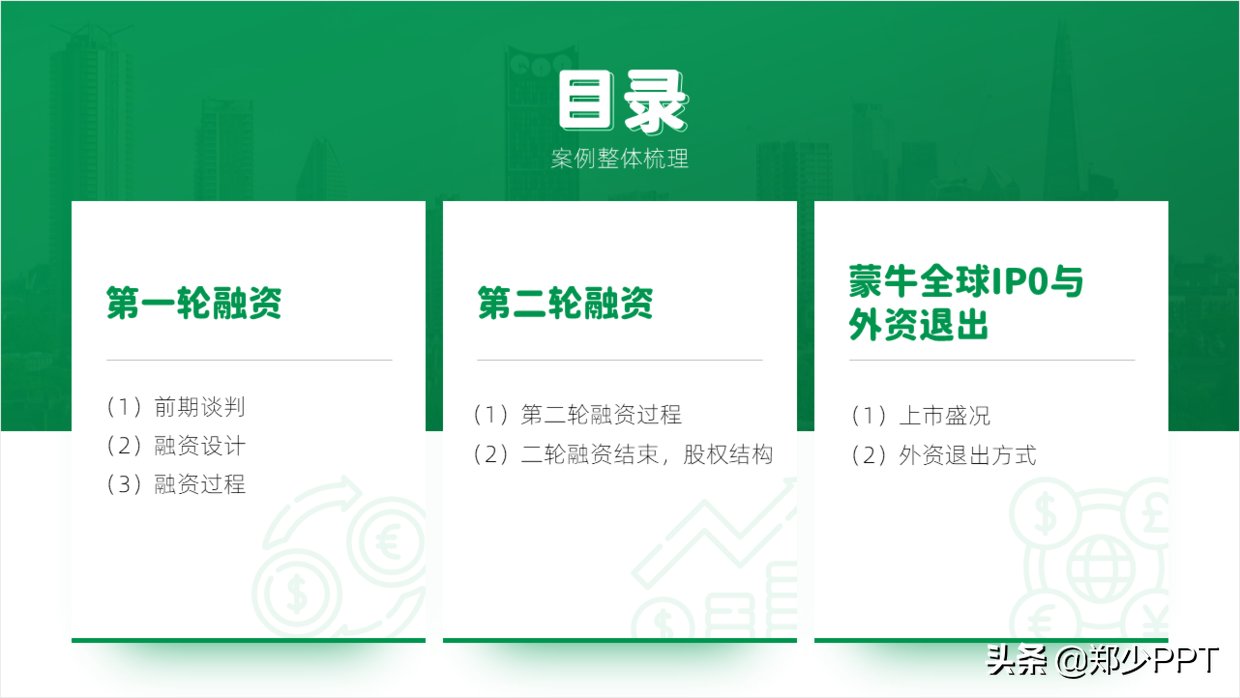
案例6接下来,再看一下这组流程图页面,其实这种样式还是挺不错的,不过还有可提升的空间。

这里使用简约的效果展示,同时保留之前的流程图关系。
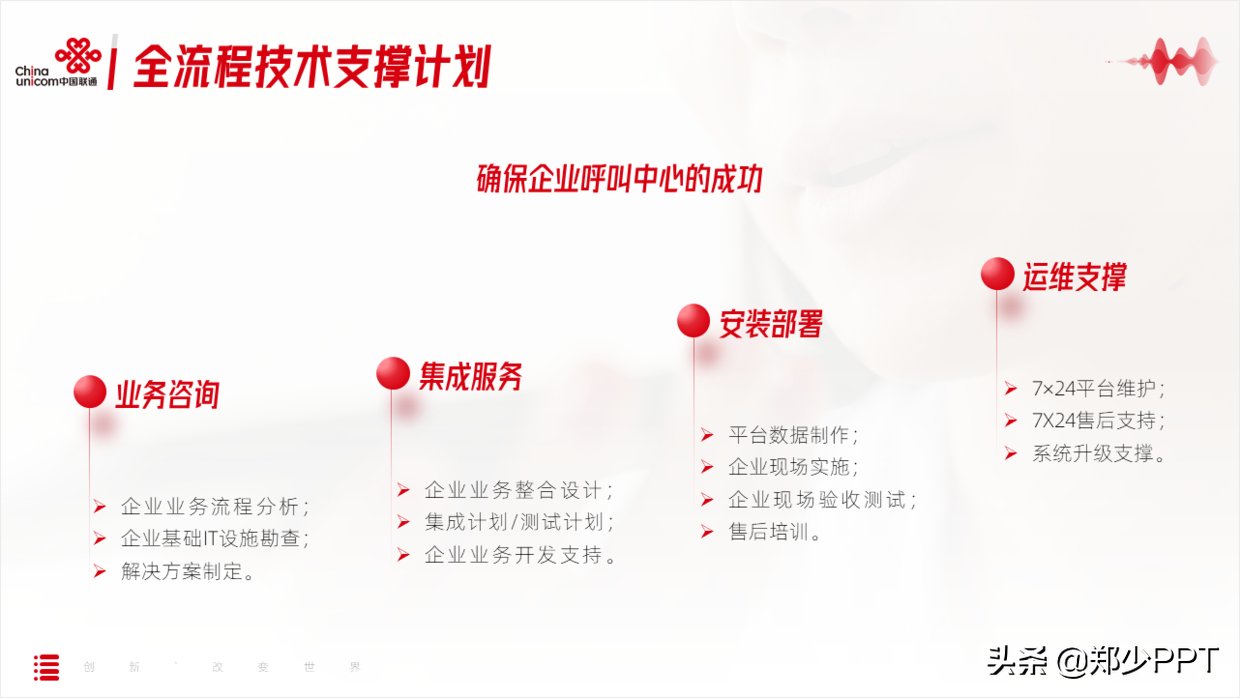
为了让流程图更加清晰一点,再用曲面形状展示一下。

最后,再使用一些小元素优化一下背景。

以上图片案例素材均来源于网络分享,侵删
推荐阅读
- 住房公积金|房价下跌,地产大佬说房产进入微利时代,不过这些事他不会告诉你
- 南昌|这些是,各类工程的验收,必须检查的要点
- 澳洲|梅溪湖、大科城、谷山,2022年计划发布,二三批将有这些地块推出
- 青岛市|青岛升值空间大的小区一定要具备这些条件!
- 青岛市|这些年,最赚钱的就是房地产,为何房企却一个接一个暴雷呢?
- 成都|细数近期成都停工的楼盘,哪些盘不能随便买,谨记这些因素
- 房贷|购买二手房,这些法律陷阱千万注意了!
- |当心!椅子放在这些地方,家宅不宁,赶紧搬走!
- 楼市|楼市蠢蠢欲动,这些城市板块即将大胆起飞
- 胶州|为什么有钱人更喜欢买二手房?不是因为没钱,而是因为这些原因













